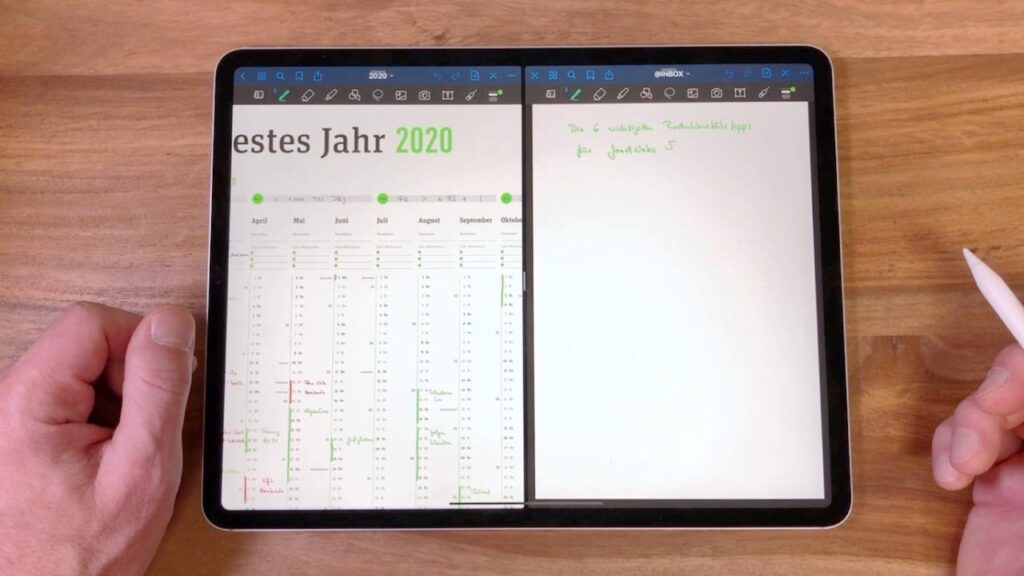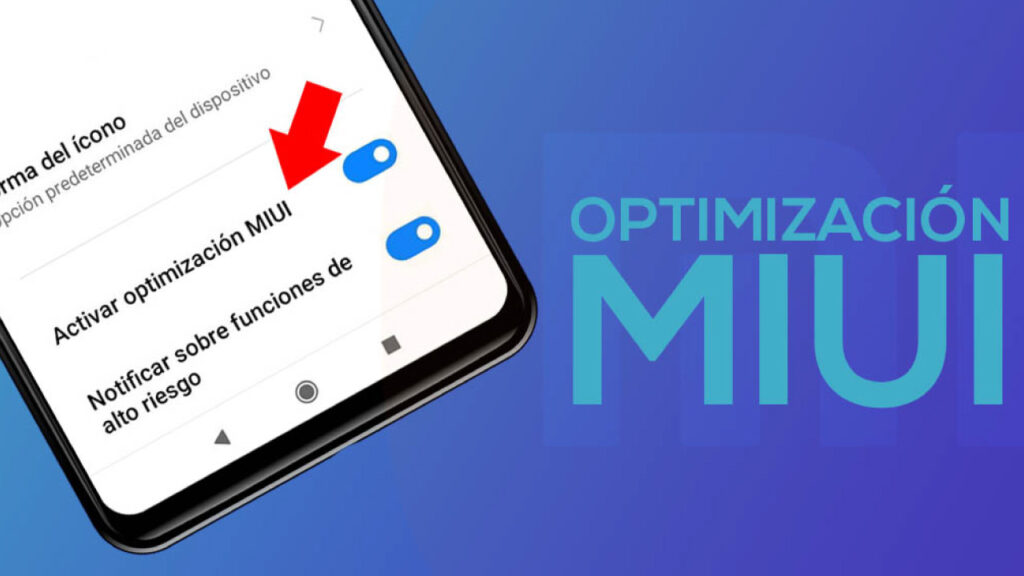در مرورگر موزیلا فایرفاکس امکانات و ویژگیهای زیادی وجود داره که بعضی وقتا ممکنه همین امکانات امنیت شما رو به خطر بندازه. همچنین ویژگیهای زیادی برای امنیت شما موقع کار با این مرورگر تعبیه شده که بعضی از اونها به طور پیشفرض فعال نیستن. در این مقاله میخوام باهم به امکاناتی که در مروگر فایرفاکس برای بالابردن امنیت و حفظ حریم شخصی تعبیه شده نگاهی بندازیم و برای بیشتر شدن امنیتتون در محیط وب قدمهای بزرگی برداریم.
آنچه در این مطلب خواهید خواند:
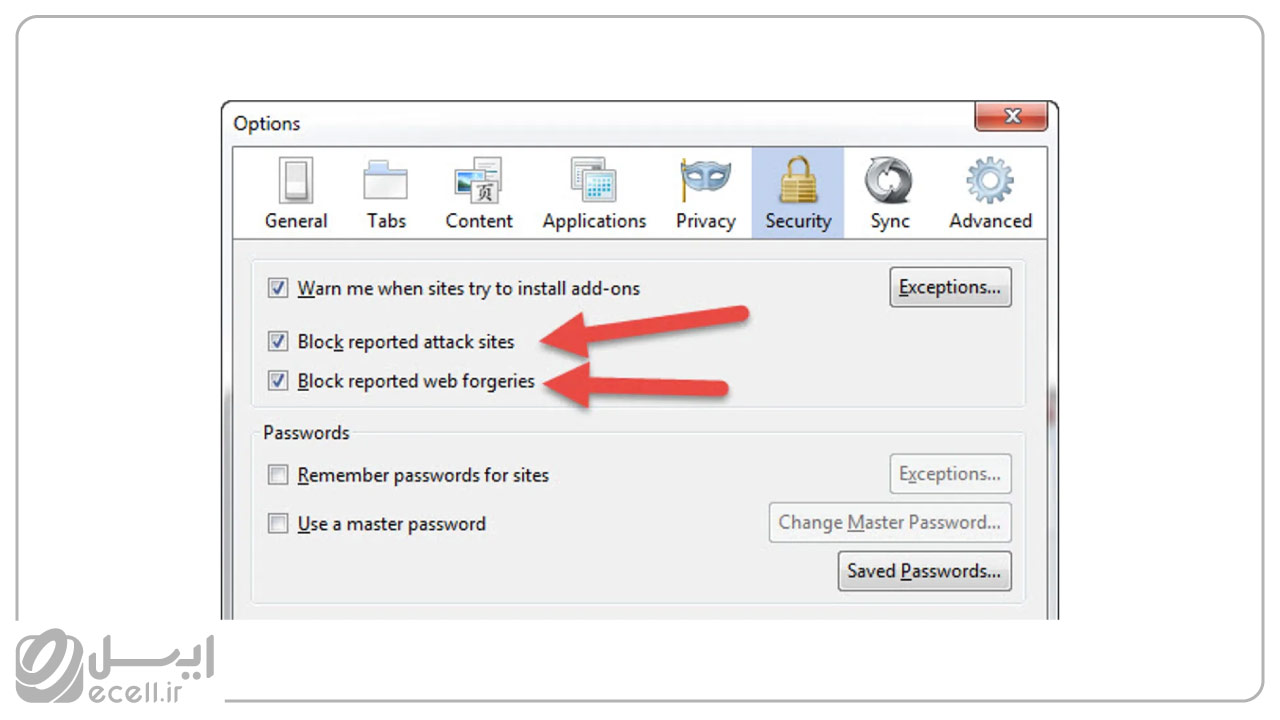
قابلیت مرور امن (Safe Browsing)
موزیلا فایرفاکس از تکنولوژی شناسایی phishing و malware استفاده میکنه. مثل گوگل کروم، فایرفاکس هم هر سی دقیقه لیست سایتهای ناامن رو بهروز میکنه. با فعال کردن این ویژگی هروقت سایتی در این لیست وجود داشته باشه و مخرب شناسایی بشه، اخطاری برای ورود به سایت مورد نظر برای شما به نمایش در میاد.
برای این کار دوباره به تنظیمات (Options) فایرفاکس برین و روی Security کلیک کنین.
حالا تیک سومین گزینه یعنی Block Reported web forgeries رو فعال کنین.
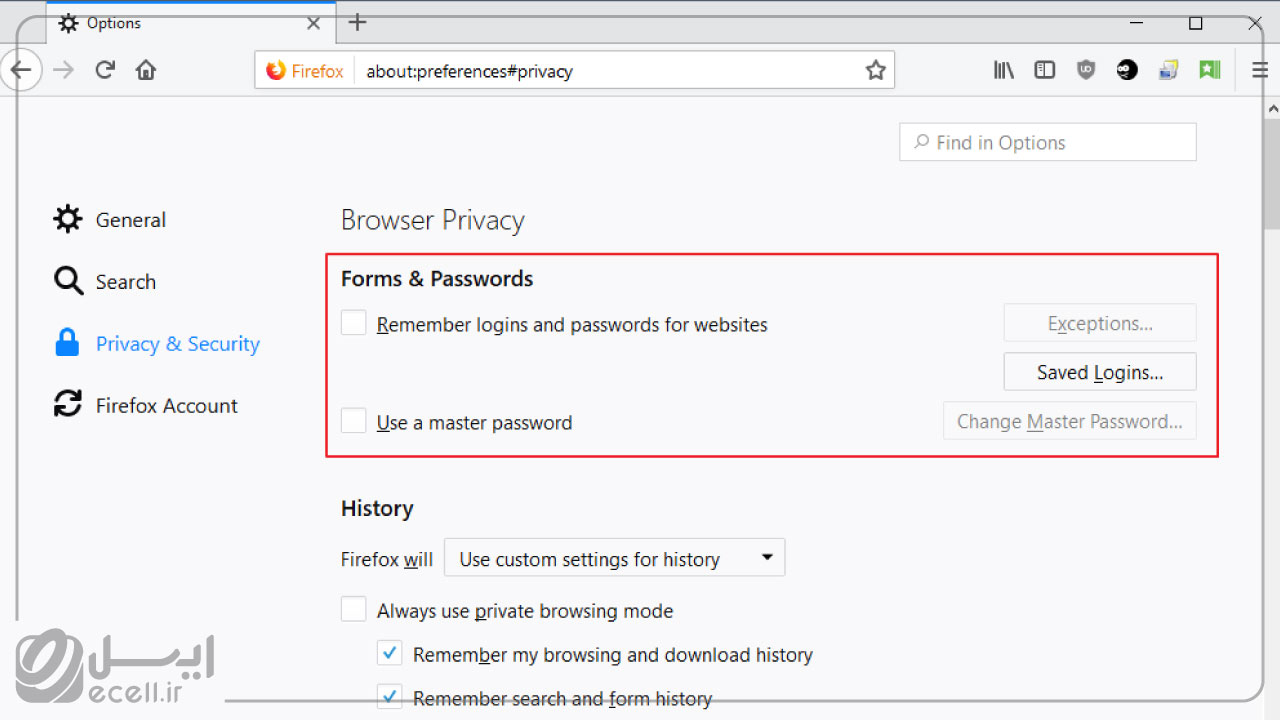
فعال کردن قابلیت Master Password
قابلیت Master Password این امکان رو در اختیار ما قرار میده که بتونیم روی فایرفاکس رمزعبور بذاریم. به اینصورت که با فعال شدن اون، هر وقت صفحه ورودی که اطلاعات ذخیره شده در اونها داریم ظاهر بشه این رمز از ما پرسیده میشه. در صورت صحیح وارد کردن اون مقادیر روی فیلدها نمایش داده میشه و در غیر اینصورت نمایش داده نمیشه. با اینکار بخش مهمی از امنیت برای فایرفاکس تامین میشه.
این مقاله هم شاید برات جذاب باشه: امن ترین مرورگرها
برای فعالسازی Master Password در فایرفاکس باید بهصورت زیر اقدام کنین:
- وارد تنظیمات فایرفاکس بشین.
- از منوی کناری گزینه Privacy & Security رو انتخاب کنین.
- صفحه رو با اسکرول پایین بکشین و به بخش Logins & Passwords برین.
- تیک گزینه Use a master password رو فعال کنین.
- در صفحه ظاهر شده رمزعبور مورد نظرتون رو تعیین و OK کنین.
رعایت موارد امنیتی موقع پرداخت اینترنتی
موقع پرداخت اینترنتی به موارد زیر توجه کنین:
- از کلیدهای مجازی واقع در صفحه پرداخت استفاده کنین.
- آدرس صفحه پرداخت رو از لحاظ اعتبار با دقت زیاد بررسی کنین.
- حتما یک آنتی ویروس معتبر و فعال روی کامپیوترتون داشته باشین.
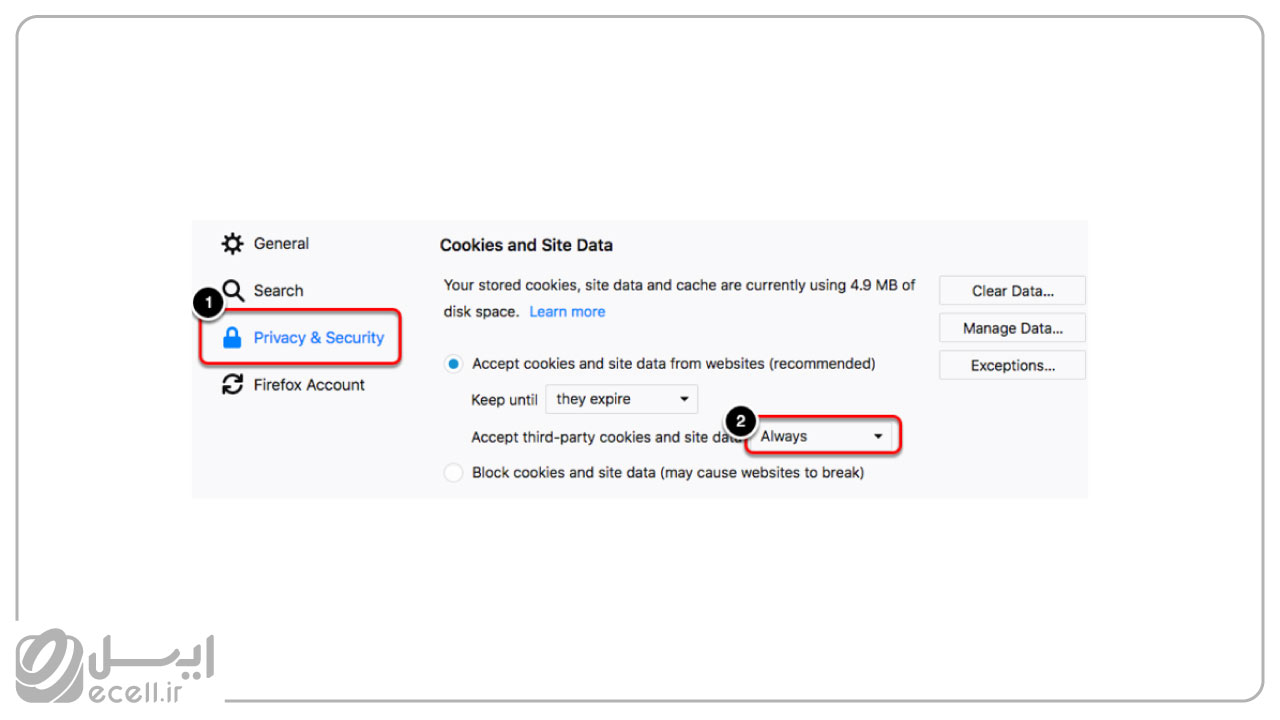
غیر فعال کردن کوکیها (Cookies)
بعضی از وب سایتها از کوکیهای سوم شخص یا (third-party) استفاده میکنن. این نوع کوکیها توسط خود وبسایتی که از اون بازدید میکنین ایجاد نشده بلکه توسط وبسایتهای دیگه مثل شبکههای تبلیغاتی و بازاریابی ایجاد میشه. باید بگم، از کوکیهای شخص سوم بیشتر برای ردیابی شما در مقاصد بازاریابی، تبلیغاتی استفاده میشه. به طور مثال اگه کالایی یا مقالهای در مورد یک تلفنهمراه رو در سایتی مشاهده کنین ممکنه این سایت کوکی شما رو ردیابی کرده باشه و در سایتهای دیگه تبلیغات مرتبط با تلفنهمراه یا لوازم جانبی برای شما به نمایش دربیاد.
این مطلب هم بهت کمک میکنه: امنیت مرورگر کروم
باید به شما این مژده رو بدم که شما میتونین این نوع کوکیها رو غیر فعال کنین.
برای این کار وقتی روی تب Privacy قرار دارین، در ناحیه History و در لیست کشویی کناری نوشته Firefox will کلیک کنین و گزینه Use Custom settings for history رو برای نمایش تنظیمات کوکی انتخاب کنین.
حالا از لیست کشویی کناری نوشته Accept third-party cookies گزینه Never رو انتخاب کنین.
خاموش کردن حالت ردیابی (Do Not Track)
همونطور که گفتم همیشه بعضی از وبسایتها به دلایل تبلیغاتی(بازاریابی)، جمعآوری اطلاعات و مقاصد آماری اقدام به ردیابی شما و جمع آوری اطلاعات شخصی شما میکنن.
مسلما هیچ کس علاقهای ندارد که اطلاعات، علایق و رفتارش در محیط وب رو به راحتی در اختیار بقیه قرار بده. با فعال کردن این ویژگی فایرفاکس به وب سایت در حال بازدید درخواستی مبنی به عدم ردیابی ارسال میکنه و در واقع تمایل شما جهت عدم ارسال اطلاعات شخصی رو به وب سایت مذکور اطلاع میده. باید بگم که قابلیت Do Not Track به صورت پیشفرض غیر فعاله.
- برای فعال کردن این قابلیت اول صفحه تنظیمات (Options) فایرفاکس رو باز کنین.
- بعد گزینه Privacy رو انتخاب کنین و با کلیک روی چک باکس کناری گزینه Request that sites not track you این قابلیت رو فعال کنین.
- با فعال کردن این ویژگی، فقط سایتها و برنامههایی که به حریم شخصی و درخواست شما احترام میذارن از ردیابی صرف نظر میکنن اما این دلیل نمیشه که همه اونها به اون احترام بذارن!
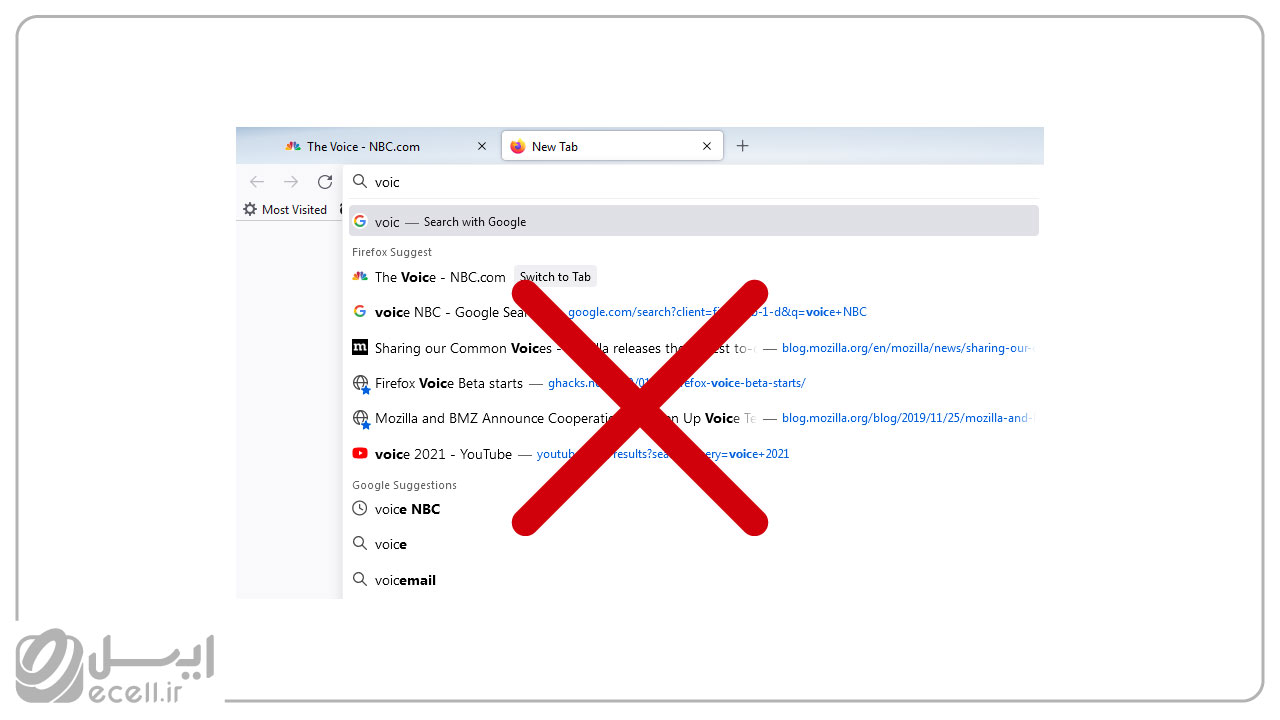
غیر فعال کردن پیشنهادات جستجو (Search Suggestions)
میتونین کلماتی که در قسمت جستجوی موجود در نوار ابزار بالایی فایرفاکس نمایش داده میشه رو غیر فعال کنین.
بر روی فرم جستجوی واقع در نوار بالایی مروگر فایرفاکس راست کلیک کرده و با کلیک بر روی گزینه Show Suggestions این قابلیت رو غیرفعال کنین.
به این مطلب هم سر بزن: امنیت مرورگر
گزارشات خرابی و عملکرد اطلاعات
فایرفاکس میتونه گزارشات خرابی و اطلاعات عملکرد رو از شما دریافت کنه و به کمپانی خودش ارسال کنه. شاید به نظر شما این کار بیهوده به نظر بیاد و اصلا مهم نباشه، ولی باید بدونین که موزیلا از این اطلاعات برای بهبود عملکرد کارکردی و امنیتی مروگرش استفاده میکنه، حتی با استفاده از اطلاعات شما پس بهتره در این راه همراهش باشیم.
برای ثبت گزارشات عملکرد مروگرتون و اینکه موزیلا اجازه دریافت و ارسال این اطلاعات رو داشته باشه، اول وارد تنظیمات (Options) بشین، حالا Advanced رو انتخاب کنین و روی سربرگ Data Choices کلیک کنین.
حالا تیک گزینه Enable Crash Reporter رو به حالت فعال در بیارین.
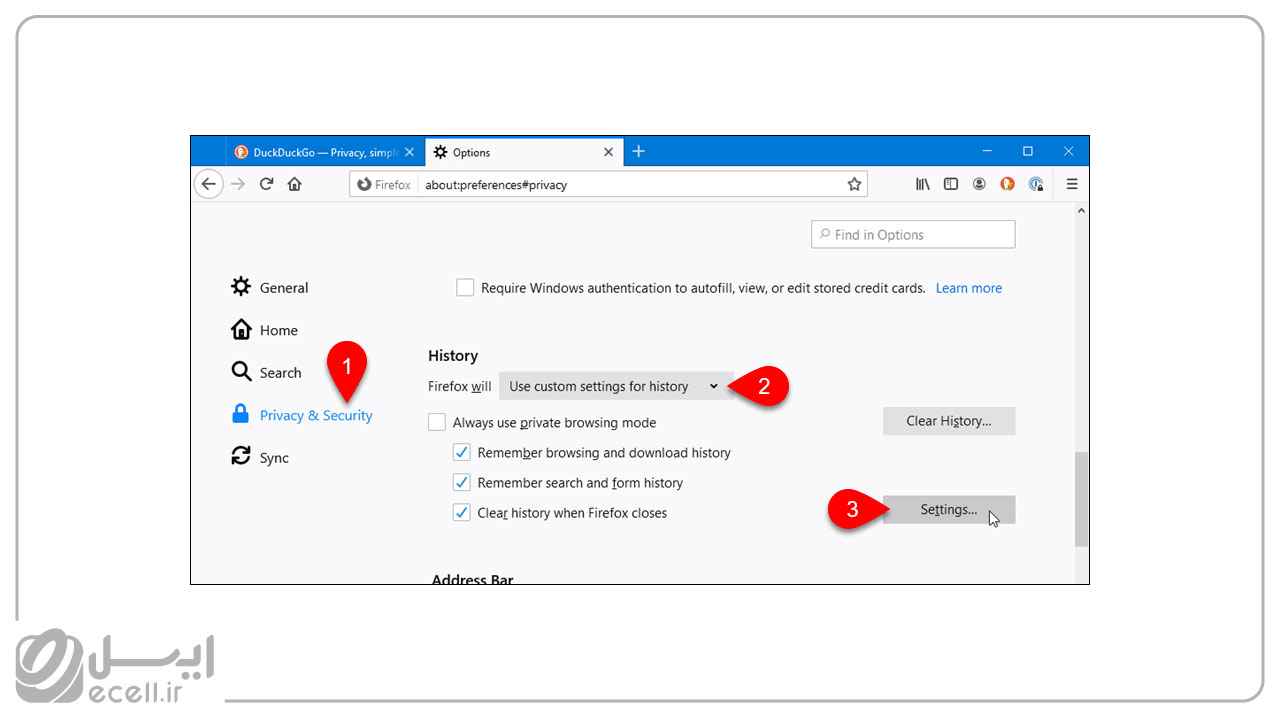
History رو پاک کنین
به صورت پیش فرض فایرفاکس همیشه تاریخچه جستجوهای شما رو نگهداری میکنه. اگه شما دوست دارین می تونین کاری کنین که این اتفاق نیفته. برای این کار گزینه Never remember history باید انتخاب بشه و فایرفاکس بعد از این کار برای شما فضایی فراهم میاره که میتونین در اون بدون اینکه کسی بتونه تاریخچه شما رو مشاهده کنه، به جستجو بپردازین. همچنین میتوننی گزینه Use custom settings for history رو انتخاب کنین. اگه این کار رو انجام دادین، میتونین عملکرد فایرفاکس در این قسمت رو خودتون تنظیم کنین. برای مثال میتونین به فایرفاکس بگین third-party cookies رو قبول نکنه یا پاک کردن تاریخچه به صورت خودکار.
شاید از این نوشته هم خوشت بیاد: امنیت گوشی ایفون
البته این کار ممکنه برای شما مشکلاتی هم به وجود بیاره. مثلا شما وارد سایتی میشین و اگه این ویژگی رو فعال کرده باشین، بعد از اون که صفحه رو میبندین دیگه نمیتونین دوباره اون رو در تاریخچه مشاهده کنین.
سوالات متداول
گزینه Firefox Health Reportچیه؟
فایرفاکس سالم بودن مرورهای شما رو کنترل میکنه تا از صحت عملکرد نرم افزار مطمئن بشه. فایرفاکس این اطلاعات رو با موزیلا به اشتراک میذاره و موزیلا هم عملکرد فایرفاکس رو در دنیای واقعی مورد بررسی قرار میده.