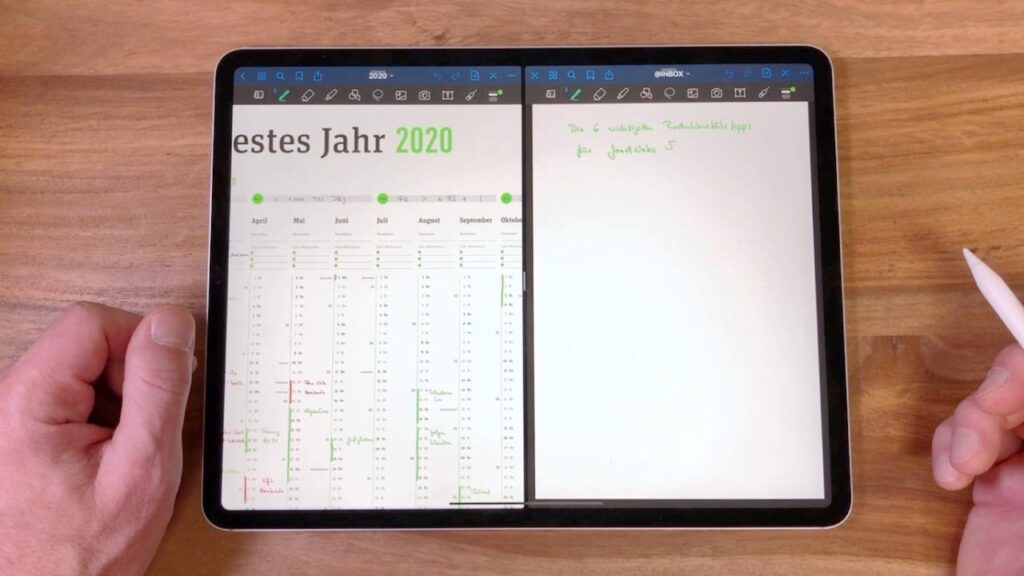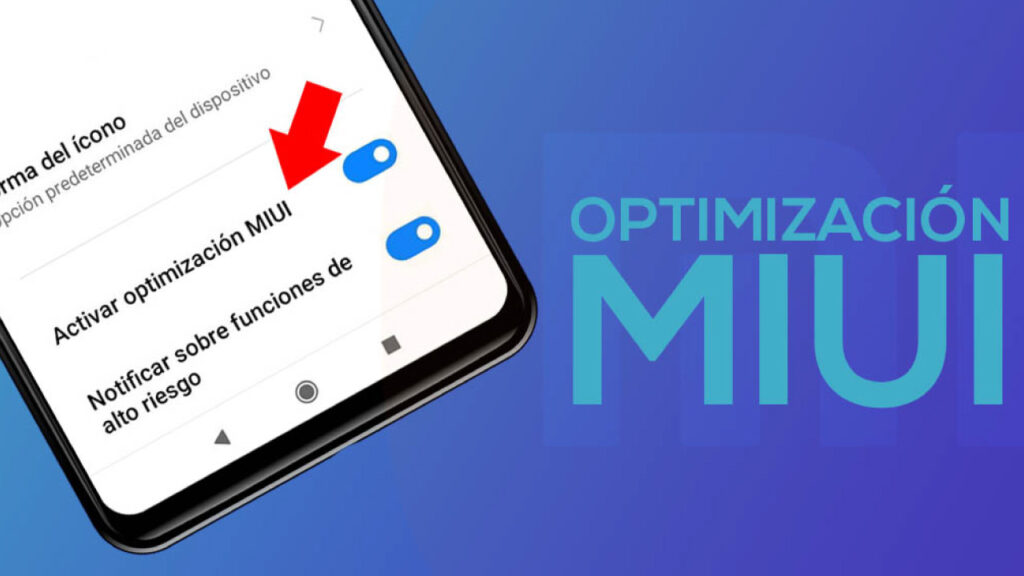ویندوز 11، جدیدترین نسخه از سیستمعامل محبوب مایکروسافت، با طراحی نوین و امکانات بینظیرش توجه بسیاری از کاربران را به خود جلب کرده است. این نسخه از ویندوز دارای طراحی زیبا و رابط کاربری مدرن و قابلیتهای پیشرفته در حوزه امنیت و بهرهوری است و بهینهسازیهای قابل توجهی نسبت به نسخههای قبلی دارد؛ اما نصب ویندوز 11، با توجه به پیشنیازهای سختافزاری و امنیتی جدید آن، ممکن است برای برخی کاربران چالشبرانگیز باشد. اگر میخواهید تجربهای آسان و بدون دردسر از نصب این سیستمعامل داشته باشید و به تمام سؤالات خود در مورد این فرآیند پاسخ دهید، در این مقاله همراه ما باشید.
آنچه در این مطلب خواهید خواند:
پیش از نصب ویندوز 11 چه مراحلی را باید اجرا کنیم؟
قبل از نصب این نسخه، باید چند مرحله مهم را طی و موارد ضروری را بررسی کنید تا بتوانید آن را بدون مشکل روی کامپیوتر خود نصب کنید. این مراحل شامل بررسی سختافزار، تهیه نسخه مناسب ویندوز 11، آمادهسازی ابزارهای نصب و در نظر گرفتن چند نکته مهم هستند. در ادامه این موارد را به صورت کامل و دقیق توضیح میدهیم:
-
بررسی حداقل سیستم موردنیاز
ابتدا باید مطمئن شوید که سیستم شما با ویندوز 11 سازگار است. مایکروسافت برای ویندوز 11 الزامات سختافزاری زیر را مشخص کرده که باید حتماً بررسی شوند:
-
- پردازنده (CPU)
حداقل یک پردازنده 64 بیتی با سرعت 1 گیگاهرتز یا بیشتر، دارای حداقل 2 هسته. برای سیستمهای جدیدتر، پردازندههای نسل هشتم اینتل یا مدلهای مشابه AMD Ryzen 3000 به بالا توصیه میشود.
-
- رم (RAM)
حداقل 4 گیگابایت رم برای اجرای روان سیستم، مورد نیاز است. اگر رم بیشتری دارید، عملکرد سیستم هم بهتر میشود.
-
- فضای ذخیرهسازی
حداقل 64 گیگابایت فضای خالی در هارد یا SSD برای نصب ویندوز 11 ضروری است. البته جهت ذخیره برنامهها و فایلهای اضافی بهتر است فضای بیشتری در دسترس داشته باشید.
-
- کارت گرافیک
باید از DirectX 12 با درایور WDDM 2.0 پشتیبانی کند. این ویژگی معمولاً برای اجرای نرمافزارها و بازیهای گرافیکی جدید اهمیت دارد.
-
- TPM 2.0
یکی از مهمترین الزامات امنیتی ویندوز 11، پشتیبانی از TPM 2.0 است که در بسیاری از کامپیوترهای مدرن وجود دارد. این تراشه به عنوان یک ماژول امنیتی عمل میکند و وظیفه رمزنگاری و احراز هویت سیستمعامل را بر عهده دارد. برای فعالسازی، باید به BIOS سیستم خود مراجعه و از فعال بودن آن اطمینان حاصل کنید.
-
- Secure Boot
این ویژگی، از بوت شدن نرمافزارهای مشکوک و غیرفعال روی سیستم جلوگیری میکند. این تنظیم نیز باید از طریق BIOS فعال باشد.
-
بررسی و استفاده از ابزار “PC Health Check”
برای اینکه دقیقاً متوجه شوید سیستم شما با ویندوز 11 سازگار است یا نه، مایکروسافت ابزاری به نام PC Health Check ارائه داده است.
این ابزار رایگان را میتوانید از وبسایت مایکروسافت دانلود کنید. پس از اجرای آن، تمام سختافزارهای سیستم شما بررسی و نتیجه سازگاری آن برای نصب ویندوز 11 نمایش داده میشود. PC Health Check به شما اطلاع میدهد که چه بخشهایی از سیستم نیاز به ارتقاء یا تنظیمات دارند.
-
بک آپ از اطلاعات مهم
قبل از هر گونه نصب سیستمعامل جدید، بهویژه اگر نصب تمیز (Clean Install) را انجام میدهید، حتماً از اطلاعات مهم خود پشتیبان تهیه کنید.
ممکن است فایلها، نرمافزارها و تنظیمات شما در فرآیند نصب حذف شوند. بنابراین، بهتر است فایلهای مهم را به یک هارد اکسترنال یا فضای ابری انتقال دهید تا از بروز هرگونه مشکل جلوگیری شود.
نصب ویندوز ۱۱ با فلش
آموزش بوتیبل کردن کامپیوتر برای نصب ویندوز 11
برای نصب ویندوز 11 از طریق فلش USB یا DVD، ابتدا باید سیستم خود را بوتیبل کنید. این فرآیند به شما اجازه میدهد تا سیستمعامل را از طریق دستگاهی غیر از هارد دیسک نصب کنید. در ادامه، مراحل بوتیبل کردن کامپیوتر برای نصب ویندوز 11 را به صورت مرحله به مرحله توضیح میدهیم:
1. دانلود فایل ISO ویندوز 11
ابتدا باید فایل ISO ویندوز 11 را از وبسایت رسمی مایکروسافت دانلود کنید. برای این کار میتوانید به سایت مایکروسافت بروید و از بخش دانلود، Media Creation Tool را دانلود و اجرا کنید. در این ابزار میتوانید گزینه “Create installation media (USB flash drive, DVD, or ISO file)” را انتخاب کنید تا فایل ISO ایجاد شود.
اگر قصد دارید فایل ISO را به صورت مستقیم دانلود کنید:
- وارد وبسایت رسمی مایکروسافت شوید؛
- بخش دانلود ویندوز 11 را باز کنید؛
- گزینه “Download Windows 11 Disk Image – ISO” را انتخاب کنید؛
- فایل ISO را مطابق با نسخه مدنظرتان دانلود کنید.
2. ساخت USB بوتیبل
بعد از دانلود فایل ISO، باید یک فلش USB بوتیبل ایجاد کنید. برای این کار میتوانید از نرمافزارهای رایگان مثل Rufus استفاده کنید. مراحل ساخت USB بوتیبل با Rufus عبارتند از:
- دانلود و نصب Rufus: به وبسایت Rufus بروید و آخرین نسخه را دانلود کنید؛
- فلش USB خود را متصل کنید: مطمئن شوید فلش دارای حداقل 8 گیگابایت فضای خالی است و کل اطلاعات آن را قبل از شروع پاک کنید؛
- اجرای Rufus: پس از اجرای Rufus، فلش متصل شده به طور خودکار شناسایی میشود. در قسمت Boot selection، فایل ISO ویندوز 11 را که دانلود کردید انتخاب کنید. در قسمت Partition scheme، گزینه GPT را انتخاب کنید (مگر اینکه سیستم شما از MBR استفاده کند). سیستم فایل را بر روی NTFS یا FAT32 تنظیم کنید (NTFS برای سایر سیستمها مناسب است)؛
- شروع فرآیند: روی گزینه “Start” کلیک کنید. Rufus کل دادهها را از فلش پاک کرده و فایلهای نصب ویندوز 11 را بر روی آن قرار میدهد. این فرآیند چند دقیقه زمان میبرد.
3. ورود به تنظیمات BIOS/UEFI
برای بوت کردن کامپیوتر از طریق فلش یا DVD، باید تنظیمات BIOS یا UEFI سیستم را تغییر دهید تا دستگاه بوت پیشفرض از USB یا DVD باشد. برای این کار:
- ریاستارت سیستم: پس از ریاستارت شدن کامپیوتر، قبل از بوت شدن سیستمعامل، باید یکی از کلیدهای مخصوص برای ورود به BIOS را فشار دهید. این کلیدها معمولاً شامل F2، Del، Esc، یا F12 هستند (این مورد بستگی به سازنده مادربرد یا لپتاپ دارد)؛
- ورود به BIOS/UEFI: بعد از فشار دادن کلید مناسب، وارد محیط BIOS یا UEFI خواهید شد؛
- رفتن به بخش Boot: در تنظیمات BIOS، باید گزینهای مانند “Boot Order” یا “Boot Priority” را پیدا کنید؛
- انتخاب USB یا DVD بهعنوان اولین دستگاه بوت: در این قسمت، فلش USB یا DVD را بهعنوان دستگاه اول بوت انتخاب کنید. برای انجام این کار، معمولاً باید از کلیدهای + و – استفاده کنید تا ترتیب بوت را تغییر دهید؛
- ذخیره تغییرات و خروج: پس از انتخاب USB یا DVD بهعنوان اولین دستگاه بوت، تغییرات را ذخیره کنید (با فشار دادن کلید F10 در بسیاری از سیستمها) و از BIOS خارج شوید.

4. بوت شدن از USB
اکنون سیستم شما برای بوت شدن از فلش USB آماده است. اگر فلش USB را به درستی بوتیبل و BIOS را تنظیم کرده باشید، سیستمتان بهجای بوت شدن از هارد، از فلش USB بوت خواهد شد. پس از بوت شدن، مراحل نصب ویندوز 11 آغاز میشود:
- انتخاب زبان و قالب زمانی: پس از بوت شدن از USB، اولین صفحه نصب ویندوز ظاهر میشود. در این صفحه زبان و قالب زمانی خود را انتخاب کنید؛
- شروع نصب: با کلیک بر روی “Install Now”، مراحل نصب ویندوز 11 بهصورت کامل آغاز میشود؛
- وارد کردن کلید محصول: در صورت نیاز، باید کلید محصول ویندوز 11 خود را وارد کنید. اگر لایسنس دارید، کلید را وارد کنید؛ در غیر این صورت، میتوانید گزینه “I don’t have a product key” را انتخاب و بعداً ویندوز را اکتیو کنید؛
- پارتیشنبندی: در مراحل بعدی، میتوانید پارتیشنها را ایجاد، حذف یا انتخاب کنید. اگر قصد دارید نصب تمیز انجام دهید، بهتر است پارتیشن قبلی را حذف و یک پارتیشن جدید ایجاد کنید؛
- شروع نصب: پس از انتخاب پارتیشن، نصب ویندوز 11 آغاز میشود. این فرآیند ممکن است چند دقیقه زمان ببرد.
بوتیبل کردن کامپیوتر برای نصب ویندوز 11 فرآیندی ساده است اما باید حتماً ترتیب اجرای مراحل را رعایت کنید. با دانلود فایل ISO، ساخت USB بوتیبل با استفاده از ابزارهایی مانند Rufus، و تنظیم صحیح BIOS، میتوانید به راحتی ویندوز 11 را روی سیستم خود نصب کنید و از جدیدترین ویژگیهای این سیستمعامل بهرهمند شوید.
آموزش نصب ویندوز ۱۱ با سی دی
نصب ویندوز 11 با استفاده از CD/DVD یکی از روشهای رایج برای کاربرانی است که تمایل دارند این سیستمعامل را روی کامپیوتر خود نصب کنند. در ادامه، مراحل نصب ویندوز 11 از طریق DVD توضیح داده شده است:
1. بررسی پیشنیازهای نصب ویندوز 11
پیش از شروع فرآیند نصب، مطمئن شوید که سیستم شما دارای حداقل الزامات سختافزاری زیر است:
- پردازنده 64 بیتی با سرعت 1 گیگاهرتز یا بیشتر؛
- حداقل 4 گیگابایت رم؛
- 64 گیگابایت فضای خالی در هارد دیسک؛
- کارت گرافیک سازگار با DirectX 12 و WDDM 2.0؛
- نمایشگر با وضوح حداقل 720p؛
- TPM 2.0 و Secure Boot فعال در تنظیمات BIOS.
2. تهیه دیسک نصب ویندوز 11
برای نصب ویندوز 11 از طریق DVD، به یک دیسک نصب (DVD) که حاوی فایلهای نصب ویندوز 11 است، نیاز دارید. اگر دیسک آماده ندارید، میتوانید فایل ISO ویندوز 11 را از وبسایت رسمی مایکروسافت دانلود و آن را روی DVD رایت کنید. برای انجام این کار باید مراحل زیر را اجرا کنید:
- دانلود فایل ISO ویندوز 11: به وبسایت مایکروسافت بروید و نسخه ویندوز 11 را دانلود کنید؛
- رایت کردن فایل ISO روی DVD: با استفاده از یک نرمافزار رایت CD/DVD مانند Roxio یا Nero، فایل ISO ویندوز 11 را روی DVD رایت کنید. این کار را میتوانید از طریق ویندوز نیز با کلیک راست روی فایل ISO و انتخاب گزینه “Burn disc image” انجام دهید.
3. تنظیم BIOS برای بوت از DVD
جهت شروع نصب، سیستم باید از طریق DVD بوت شود. برای انجام این کار باید ترتیب بوت سیستم را تغییر دهید. در ادامه مراحل تغییر ترتیب بوت در BIOS/UEFI را توضیح میدهیم:
- ریاستارت سیستم: سیستم خود را ریاستارت کنید؛
- ورود به تنظیمات BIOS/UEFI: وقتی سیستم در حال بالا آمدن است، با توجه به مدل سیستم خود، کلیدهایی مانند Del ،F2 ،Esc، یا F12 را فشار دهید تا وارد تنظیمات BIOS شوید؛
- تغییر ترتیب بوت: در BIOS، به بخش Boot بروید و DVD را بهعنوان اولین دستگاه بوت انتخاب کنید؛
- ذخیره تغییرات و خروج: پس از تنظیم ترتیب بوت، تغییرات را ذخیره (معمولاً با زدن کلید F10) و سیستم را ریاستارت کنید.
4. بوت شدن از DVD و شروع فرآیند نصب
پس از ریاستارت شدن سیستم و تنظیم صحیح ترتیب بوت، کامپیوتر از DVD بوت میشود. مراحل نصب ویندوز 11 عبارتند از:
- انتخاب زبان، زمان و فرمت کیبورد: پس از بوت شدن از DVD، اولین صفحهای که مشاهده میکنید، تنظیمات زبان، زمان و نوع کیبورد است. این تنظیمات را انتخاب و روی Next کلیک کنید؛
- کلیک بر روی “Install Now”: در صفحه بعدی گزینه “Install Now” را انتخاب کنید تا فرآیند نصب ویندوز آغاز شود.
5. وارد کردن کلید محصول (Product Key)
در مرحله بعدی از شما خواسته میشود که کلید محصول (Product Key) ویندوز 11 را وارد کنید. اگر کلید فعالسازی دارید، آن را وارد کنید. اگر ندارید، میتوانید روی گزینه “I don’t have a product key” کلیک و بعداً ویندوز را اکتیو کنید.
6. انتخاب نسخه ویندوز 11
اگر چندین نسخه از ویندوز 11 در DVD شما موجود باشد، باید نسخه مناسب خود را انتخاب کنید (مثلاً Windows 11 Home یا Windows 11 Pro). نسخهای که لایسنس آن را دارید انتخاب و روی Next کلیک کنید.
7. پذیرفتن شرایط لایسنس
در این مرحله باید شرایط لایسنس مایکروسافت را قبول کنید. پس از مطالعه و موافقت، تیک گزینه I accept the license terms را بزنید و روی Next کلیک کنید.
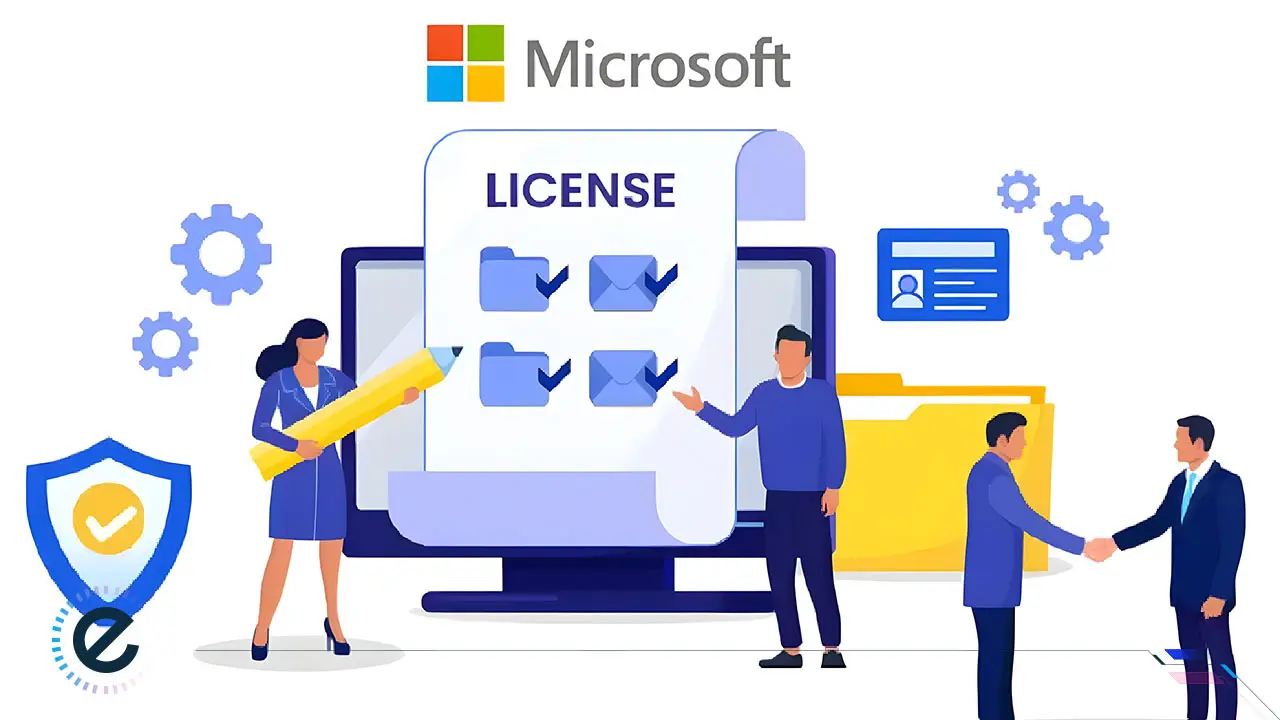
8. انتخاب نوع نصب (Upgrade یا Custom)
در این بخش دو گزینه برای نصب به شما نمایش داده میشود:
- Upgrade: این گزینه جهت بهروزرسانی از نسخه قبلی ویندوز (مانند ویندوز 10) به ویندوز 11 استفاده میشود. اطلاعات و برنامههای شما در این حالت حفظ میشوند؛
- Custom (نصب تمیز): این گزینه برای انجام یک نصب تمیز از ویندوز 11 است که کل اطلاعات و فایلهای روی دیسک پاک میشوند و سیستمعامل به صورت تازه و بدون حفظ هیچگونه فایل یا تنظیمات قبلی است. اگر قصد نصب جدید و بدون آثار نسخه قبلی ویندوز را دارید، این گزینه را انتخاب کنید.
9. پارتیشنبندی هارد دیسک
در این مرحله باید پارتیشنهایی که ویندوز قرار است روی آن نصب شود، انتخاب یا ایجاد کنید:
- اگر پارتیشن خاصی از قبل دارید که ویندوز روی آن نصب است، میتوانید آن را فرمت یا حذف کنید و پارتیشن جدیدی بسازید؛
- اگر پارتیشن جدید میخواهید، روی New کلیک و حجم پارتیشن مدنظر را مشخص کنید.
پس از انتخاب پارتیشن مناسب، روی Next کلیک کنید.
10. نصب ویندوز 11
اکنون فرآیند نصب ویندوز 11 آغاز میشود. این مرحله ممکن است چند دقیقه طول بکشد و در طی آن، فایلهای ویندوز کپی و نصب میشوند. سیستم ممکن است چندین بار ریاستارت شود. صبور باشید و اجازه دهید فرآیند نصب به پایان برسد.
11. تکمیل تنظیمات اولیه پس از نصب
پس از اتمام نصب ویندوز و اولین ریاستارت، وارد مراحل تنظیمات اولیه ویندوز 11 میشوید. این تنظیمات شامل موارد زیر است:
- تنظیمات مربوط به حساب مایکروسافت: در این مرحله میتوانید با حساب مایکروسافت خود وارد شوید یا یک حساب جدید ایجاد کنید؛
- تنظیمات حریم خصوصی: گزینههایی مانند اجازه دسترسی به موقعیت جغرافیایی، دستیار صوتی، و غیره را تنظیم کنید؛
- انتخاب تنظیمات شبکه: اگر به شبکه Wi-Fi دسترسی دارید، در این مرحله میتوانید به آن متصل شوید؛
- تکمیل فرآیند: پس از تنظیمات اولیه، ویندوز آماده استفاده خواهد بود.
12. اکتیو کردن ویندوز 11
پس از نصب ویندوز 11، برای دسترسی به کل ویژگیهای ویندوز، باید سیستم خود را اکتیو کنید.
اگر در مرحله قبلی، کلید محصول را وارد نکردید، میتوانید در تنظیمات (Settings > Update & Security > Activation) کلید محصول را وارد و ویندوز را اکتیو کنید.
آموزش نصب ویندوز 11 روی ویندوز 10
نصب ویندوز 11 روی ویندوز 10 از طریق بهروزرسانی، یکی از سادهترین روشها جهت ارتقا به جدیدترین نسخه سیستمعامل مایکروسافت است. این روش به شما امکان میدهد بدون از دست دادن فایلها، برنامهها و تنظیمات موجود، ویندوز 11 را نصب کنید. در ادامه نحوه نصب ویندوز 11 روی ویندوز 10 را آموزش میدهیم:
مرحله 1: بررسی سازگاری سیستم با ویندوز 11
اولین قدم برای نصب ویندوز 11 این است که مطمئن شوید دستگاه شما از این سیستمعامل پشتیبانی میکند. برای این کار، باید سختافزار سیستمتان را بررسی کنید. برخی از الزامات کلیدی ویندوز 11 عبارتند از:
- پردازنده 64 بیتی با سرعت حداقل 1 گیگاهرتز و 2 هسته یا بیشتر؛
- حداقل 4 گیگابایت رم؛
- 64 گیگابایت فضای خالی در هارد دیسک؛
- کارت گرافیک سازگار با DirectX 12 و درایور WDDM 2.0؛
- ماژول TPM 2.0 و قابلیت Secure Boot.
جهت بررسی اینکه آیا سیستم شما با ویندوز 11 سازگار است یا نه، میتوانید از ابزار رسمی مایکروسافت به نام PC Health Check استفاده کنید. این ابزار گزارش کاملی از وضعیت سیستمتان را ارائه میدهد. ابتدا باید این ابزار را دانلود و نصب کنید. سپس آن را اجرا و گزینه Check Now را انتخاب کنید. PC Health Check به شما اعلام میکند آیا سیستمتان واجد شرایط نصب ویندوز 11 است یا خیر.
مرحله 2: پشتیبانگیری از دادهها
اگرچه بهروزرسانی از ویندوز 10 به ویندوز 11 معمولاً دادهها و فایلهای شما را حفظ میکند، اما بهتر است پیش از هر بهروزرسانی بزرگی، از فایلها و اطلاعات مهم خود یک نسخه پشتیبان تهیه کنید. برای این کار میتوانید از ابزارهای پشتیبانگیری ویندوز یا یک هارد اکسترنال استفاده کنید. دو راهکار پشتیبانگیری عبارتند از:
- استفاده از File History: به تنظیمات ویندوز بروید و از بخش Update & Security و سپس Backup، فایلهای خود را بهطور منظم پشتیبانگیری کنید؛
- استفاده از OneDrive یا Google Drive: برای فایلهای کوچکتر، میتوانید از فضاهای ذخیرهسازی ابری استفاده کنید.

مرحله 3: دانلود و نصب ویندوز 11
برای ارتقا از ویندوز 10 به ویندوز 11، دو روش رایج وجود دارد:
- استفاده از Windows Update؛
- استفاده از Media Creation Tool.
در ادامه هر دو روش را توضیح میدهیم.
روش اول: از طریق Windows Update
- ورود به تنظیمات: به Settings بروید و بخش Update & Security را باز کنید؛
- بررسی بهروزرسانیها: در بخش Windows Update روی Check for updates کلیک کنید. اگر سیستم شما واجد شرایط باشد، بهروزرسانی ویندوز 11 نمایش داده میشود؛
- دانلود و نصب: روی Download and Install کلیک کنید. سیستم شروع به دانلود فایلهای نصب ویندوز 11 میکند؛
- نصب ویندوز 11: پس از اتمام دانلود، سیستم شما نیاز به ریاستارت دارد. با کلیک روی Restart now، فرآیند نصب آغاز میشود. سیستم چندین بار ریاستارت خواهد شد و پس از مدتی، ویندوز 11 نصب میشود.
روش دوم: استفاده از Media Creation Tool
اگر بهروزرسانی از طریق Windows Update به شما نمایش داده نمیشود، میتوانید از ابزار Media Creation Tool استفاده کنید:
- دانلود ابزار Media Creation Tool: از وبسایت رسمی مایکروسافت، ابزار Media Creation Tool را دانلود کنید؛
- اجرای ابزار: پس از دانلود، ابزار را اجرا و گزینه Upgrade this PC now را انتخاب کنید؛
- انتخاب تنظیمات حفظ فایلها: در این مرحله، مطمئن شوید که گزینه Keep personal files and apps انتخاب شده تا فایلها و برنامههایتان حفظ شوند؛
- نصب ویندوز 11: ابزار شروع به دانلود فایلهای نصب میکند و سپس ویندوز 11 را روی ویندوز 10 شما نصب خواهد کرد.
مرحله 4: تکمیل تنظیمات اولیه ویندوز 11
پس از نصب ویندوز 11، سیستم شما ریاستارت و وارد مراحل تنظیمات اولیه میشود. این تنظیمات شامل موارد زیر است:
- ورود با حساب مایکروسافت: در این مرحله میتوانید با حساب مایکروسافت خود وارد شوید یا یک حساب جدید ایجاد کنید؛
- تنظیمات حریم خصوصی و دستیار صوتی: در این بخش، گزینههای مربوط به حریم خصوصی و دستیار صوتی Cortana را تنظیم کنید؛
- تنظیمات شبکه و اینترنت: اگر سیستم به اینترنت متصل است، شبکه Wi-Fi یا LAN خود را انتخاب کنید.
مرحله 5: اکتیو کردن ویندوز 11
در صورت فعال بودن ویندوز 10، معمولاً ویندوز 11 بهصورت خودکار اکتیو میشود. در غیر این صورت:
به Settings بروید و Update & Security و Activation را باز کنید. اگر نیاز به وارد کردن کلید محصول داشتید، کلید محصول مربوط به ویندوز 10 یا 11 خود را وارد کنید.
نصب ویندوز 11 روی ویندوز 10 فرآیندی آسان و بدون پیچیدگی است، بهویژه اگر از طریق Windows Update یا ابزار Media Creation Tool اقدام کنید. با رعایت مراحل فوق و اطمینان از سازگاری سختافزاری سیستم، میتوانید به راحتی ویندوز 11 را نصب کرده و از ویژگیهای جدید آن لذت ببرید. این روش همچنین کمک میکند که بدون از دست دادن اطلاعات و برنامهها، یک ارتقا ایمن و ساده داشته باشید.
محدودیتهای نصب ویندوز 11
ویندوز 11 با محدودیتهایی در نصب همراه است که عمدتاً به الزامات سختافزاری و امنیتی مرتبط میشوند. یکی از مهمترین محدودیتها، الزامی بودن TPM 2.0 و Secure Boot است. این ویژگیها برای افزایش امنیت سیستمها طراحی شدهاند و در سیستمهای قدیمیتر ممکن است در دسترس نباشند. اگر سیستم شما این الزامات را نداشته باشد، نمیتوانید به صورت رسمی ویندوز 11 را نصب کنید.
علاوه بر این، برخی از سیستمهای قدیمیتر به دلیل عدم پشتیبانی از پردازندههای مورد نیاز، قادر به نصب ویندوز 11 نیستند. مایکروسافت فهرستی از پردازندههای پشتیبانیشده را منتشر کرده که شامل پردازندههای نسل هشتم اینتل و جدیدتر و برخی از پردازندههای AMD میشود.
برای نصب ویندوز 11 روی سیستم قدیمیتر، ممکن است نیاز به روشهای غیررسمی و دور زدن محدودیتها باشد که البته توصیه نمیشود.
جمعبندی
نصب ویندوز 11، اگرچه ممکن است در ابتدا بهدلیل الزامات سختافزاری و تنظیمات خاص کمی پیچیده بهنظر برسد، اما با راهنماییهای دقیق و رعایت مراحل صحیح، میتوانید بهراحتی آن را روی سیستم خود نصب کنید و از امکانات جدید این سیستمعامل بهرهمند شوید. با بررسی پیشنیازها، آمادهسازی USB بوتیبل و دقت در مراحل نصب، میتوانید تجربهای سریع و لذتبخش از ویندوز 11 داشته باشید. همچنین، با اکتیو کردن ویندوز، میتوانید از کلیه قابلیتهای آن بهصورت کامل استفاده کنید و سیستم خود را بهروز و امن نگه دارید.