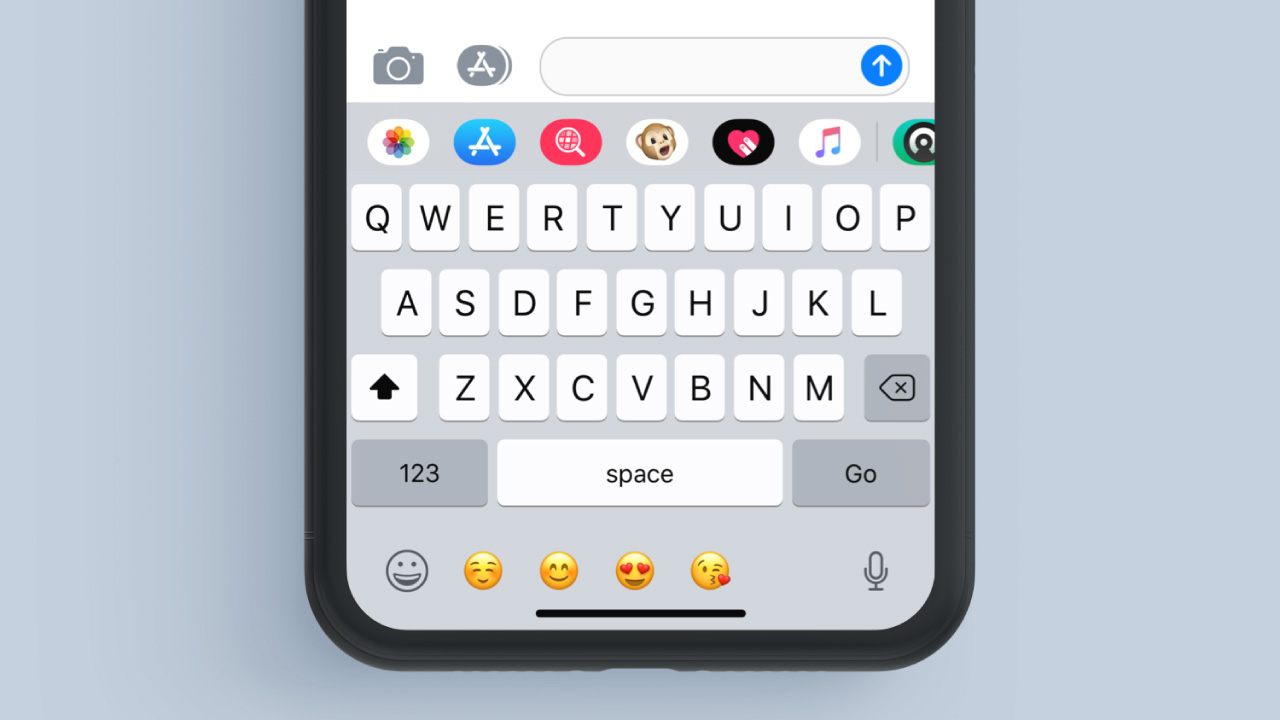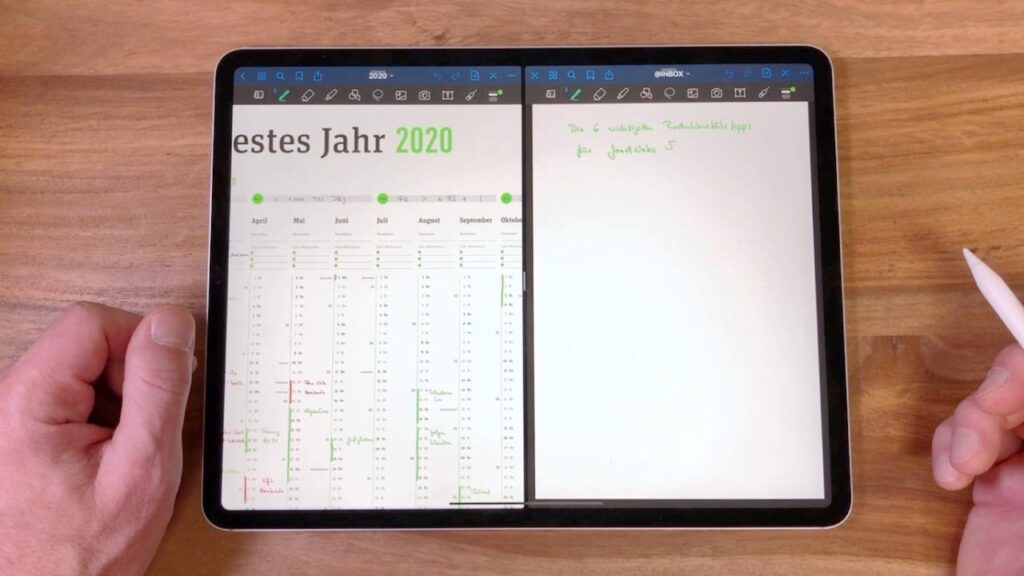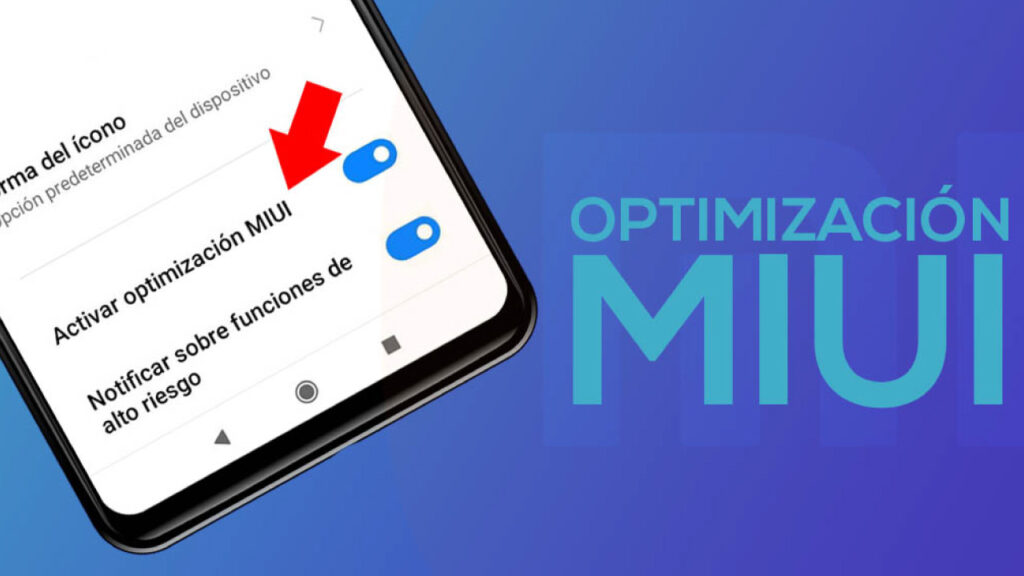تایپ کردن روی گوشی آیفون برای خیلیها سخته. برای همین کاربرای آیفون دوس دارن تا کیبوردهای دیگهای رو روی گوشیشون نصب کنن. خیلی از کاربرای آیفون، با تنظیمات کیبورد گوشی آیفون آشنا نیستن. کیبورد آیفون تنظیمات مختلفی داره که تغییر اونا میتونه تایپ کردن با آيفون رو برامون لذتبخشتر کنه. با ما همراه باشین تا با مهمترین تنظیمات کیبورد آیفون آشنا بشین و بتونین کیبورد آيفون رو مطابق با سلیقه خودتون شخصیسازی کنین.
آنچه در این مطلب خواهید خواند:
اگه دنبال خرید گوشی آیفون هستین، میتونین ویرد سایت ایسل بشین و با مقایسه قیمتها محصولتون رو تهیه کنین : قیمت گوشی آیفون
آشنایی با ۸ مورد از تنظیمات مهم کیبورد آیفون
کیبورد آیفون شما قابلیتهای زیادی داره. اگه یه سری به تنظیمات کیبورد آيفونتون بزنین، کلی تنظیمات مختلف رو میبینین که حتی شاید ندونین به چه درد میخورن! تو این قسمت، مهمترین تنظیمات کیبورد گوشیهای آیفون رو براتون لیست کردیم تا بتونین تنظیم کیبورد آيفون رو مطابق با سلیقه خودتون انجام بدین.
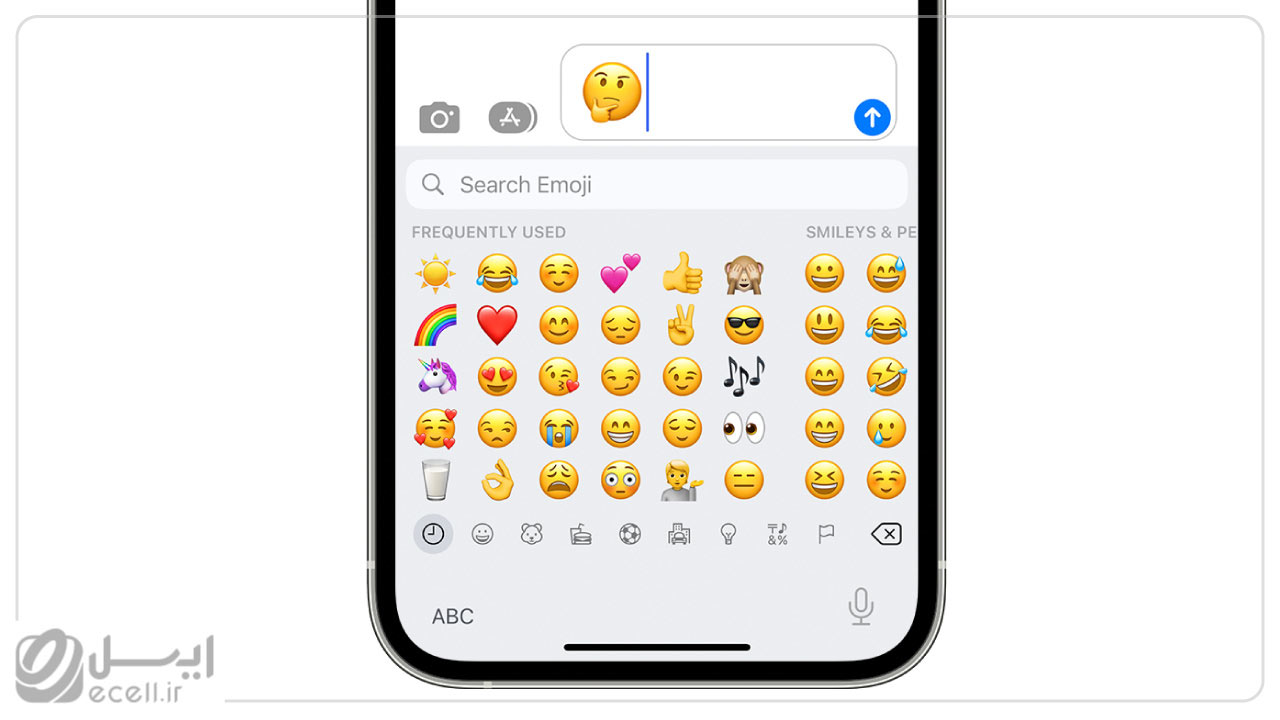
۱. استفاده از ایموجیها و زبانهای مختلف
اگه شما هم تازه گوشی آیفون خریدین یا قصد خرید گوشی دارین، لازم نیست که یه کیبورد جدا برای استفاده از ایموجیها یا تایپ به یه زبون دیگه نصب کنین. خیلی از کاربرای آیفون، یه کیبورد که امکان تایپ به زبون مادریشون رو فراهم میکنه رو در کنار یه کیبورد با قابلیت استفاده از ایموجیها نصب میکنن. ولی خود کیبورد آیفون، امکان اضافه کردن زبونهای مختلف (از جمله فارسی) و استفاده از ایموجیها رو فراهم کرده. برای اضافه کردن یه زبون دیگه به کیبورد آیفون، باید مسیر زیر رو طی کنین:
- وارد Settings بشین.
- گزینه General رو انتخاب کنین.
- گزینه Keyboard رو انتخاب کنین.
- گزینه Keyboards و بعدش Add New Keyboard رو انتخاب کنین.
- زبان Persian رو جستجو و اضافه کنین.
اگر کاربر iOS ۱۰ یا پایینتر باشین، زبانی به نام فارسی رو توی لیست زبونها نمیبینین. این دسته از کاربرها، باید زبان Arabic رو به کیبورد گوشی موبایل شون اضافه کنن. برای استفاده از حروف «گ،ژ،پ،چ» هم باید حروف «ک،ز،ب،ج» رو به صورت طولانی لمس کنین. اگر بیشتر به زبان فارسی تایپ میکنین و میخواین که زبان پیشفرض کیبورد فارسی باشه، مراحل زیر رو طی کنین:
- وارد Settings بشین.
- گزینه General رو انتخاب کنین.
- گزینه Keyboard رو انتخاب کنین.
- وارد قسمت Keyboards بشین.
حالا میتونین زبانهایی که اضافه کردین رو توی تنظیمات کیبورد آیفون ببینین. کافیه از بالا سمت راست، گزینه Edit رو لمس کنین. حالا میتونین با استفاده از گزینهای که در کنار زبانها ظاهر شده (این گزینه به شکل سه خط نمایش داده میشه) زبانها رو جابهجا کنین. هر زبانی رو که اول لیست قرار بدین، میشه زبان پیشفرض کیبوردتون.
اضافه کردن ایموجی رو هم میتونین توی همین بخش انجام بدین. همون مراحلی که برای رسیدن به Add New Keyboard طی میکردین رو انجام بدین. توی این بخش، گزینه Emoji رو انتخاب و فعال کنین. برای انتخاب زبانهای مختلف، آیکون کره که موقع باز کردن کیبورد نمایش داده میشه رو لمس کنین. برای استفاده از ایموجیها هم کافیه که آیکون ایموجی رو لمس کنین.
این مقاله هم شاید به کارت بیاد: تنظیمات حرفه ای دوربین ایفون
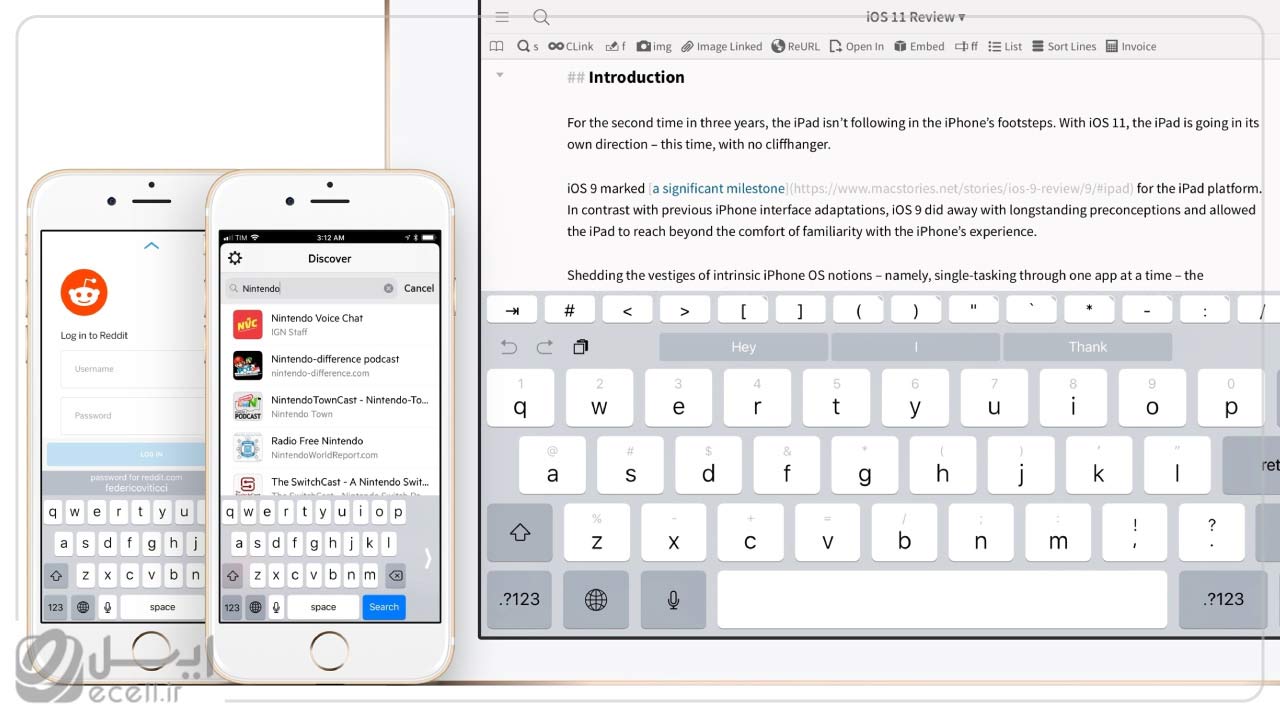
۲. فعال کردن گزینه Smart Punctuation
کیبورد آیفون گزینههای مختلفی رو برای تایپ صحیح کلمات و جملات فراهم کرده. یکی از این گزینهها، گزینه Smart Punctuation است. با فعال کردن این گزینه، کیبورد آیفون به صورت اتوماتیک علایم نگارشی را به متن شما اضافه میکند تا خواندن متن برای مخاطب، راحتتر بشه. برای فعال کردن این گزینه، مسیر زیر رو طی کنین:
- وارد تنظیمات بشین.
- وارد قسمت General بشین.
- گزینه Keyboard رو انتخاب کنین.
- گزینه Smart Punctuation رو پیدا و فعال کنین.
البته باید بگیم که این گزینه بیشتر برای کسانی که به زبان انگلیسی تایپ میکنن کاربرد داره و عملکرد خوبی رو موقع تایپ به زبون فارسی از خودش به نمایش نمیذاره.
این مقاله هم شاید برات جذاب باشه: امنیت گوشی ایفون
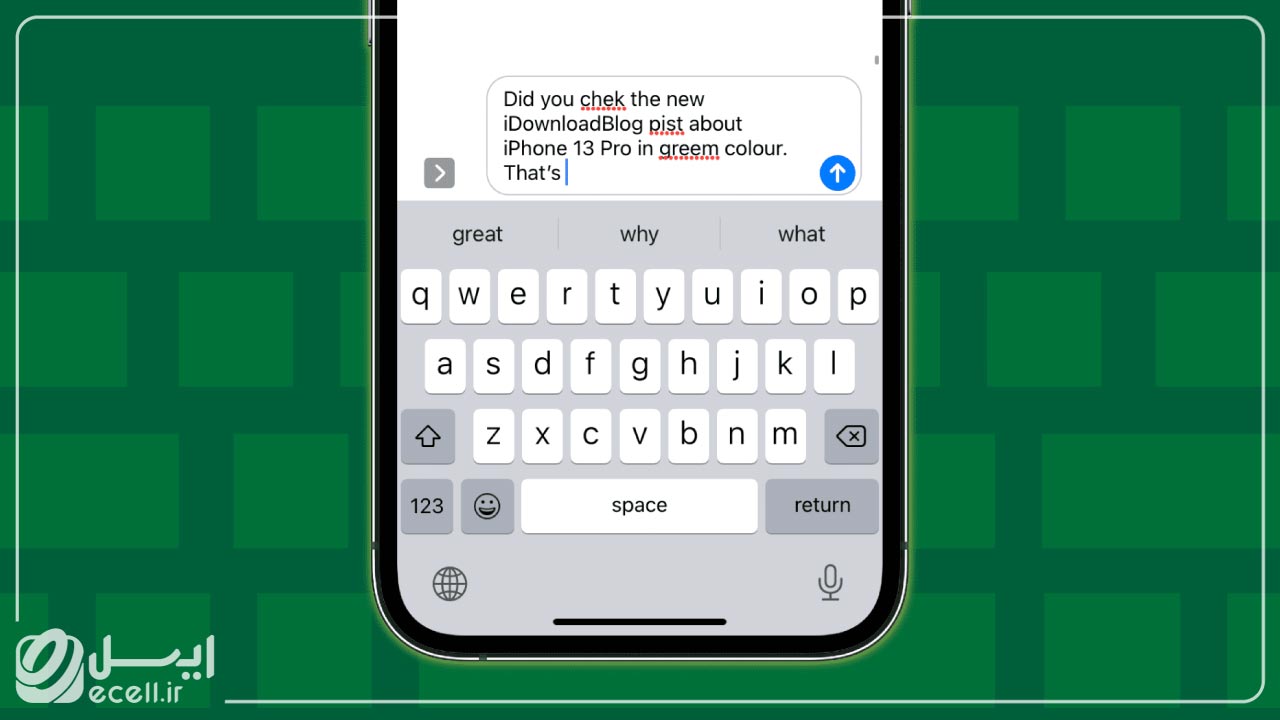
۳. فعال کردن گزینه Auto-Correction
کیبورد آیفون شما به یک دیکشنری مجهزه و میتونه غلطهای املایی شما رو طبق اون دیکشنری تصحیح کنه. اگر شما یک کلمه رو اشتباه تایپ کنین، کیبورد میتونه اون کلمه رو براتون اصلاح کنه. البته فعال بودن این گزینه میتونه برای خیلیها آزاردهنده باشه، برای همین خیلیها اونو از توی تنظیمات کیبورد آیفون غیرفعال میکنن.
ما خیلی از کلمات رو به صورت محاورهای تایپ میکنیم یا حتی ممکنه از کلماتی استفاده کنیم که توی دیکشنری کیبورد موجود نیست. اگر گزینه Auto-Correction فعال باشه، کیبورد همه این کلمات رو به صورت اتوماتیک اصلاح میکنه. اگه میخواین این گزینه رو فعال یا غیرفعال کنین، مراحل زیر رو طی کنین:
- وارد تنظیمات بشین.
- گزینه General رو انتخاب کنین.
- گزینه Keyboard رو انتخاب کنین.
- گزینه Auto-Correction رو پیدا کنین.
حالا میتونین این گزینه رو مطابق با نیازتون فعال یا غیرفعال کنین.
این مطلب به شما پیشنهاد میشه: بهترین گوشی آیفون
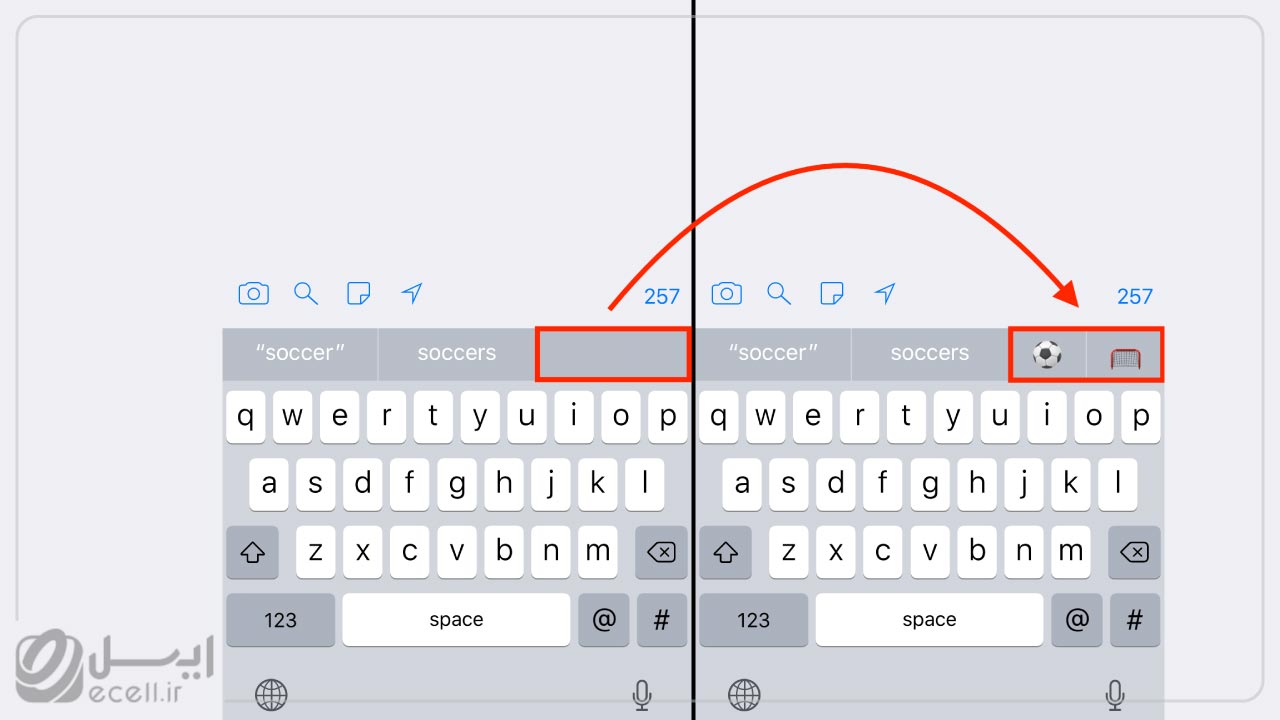
۴. فعال کردن قابلیت Predictive Text
با فعال کردن این قابلیت، یه سری کلمات به شما پیشنهاد داده میشه تا ادامه متن رو بر اساس اونا کامل کنین. در واقع وقتی شما یک کلمه رو تایپ میکنین کیبورد پیشنهاداتی رو برای نوشتن کلمه بعدی به شما نشون میده. این پیشنهادات، بر اساس جملاتی که قبلاً تایپ کردین به شما نشون داده میشه.
معمولاً موقع تایپ کردن با افراد مختلف، خیلی از جملاتی که تایپ میکنیم تکراریان. کیبورد جملاتی که تایپ میکنین رو به خاطر میسپره تا بعداً مجبور به تایپ مجدد اونا نباشین. برای تنظیم کیبورد آيفون طوری که بتونه کلمات بعدی رو بهتون پیشنهاد بده مسیر زیر رو طی کنین:
- وارد تنظیمات بشین.
- گزینه General رو انتخاب کنین.
- گزینه Keyboard رو انتخاب کنین.
- گزینه Predictive Text رو فعال کنین.
حالا هر موقع که یه کلمه رو تایپ کنین، میتونین کلمه بعدی رو با Tap کردن روی یکی از کلمات پیشنهادی تایپ کنین تا سرعت تایپتون بره بالا.
این مطلب هم بهت کمک میکنه: بکاپ گرفتن از آیفون
۵. ساخت میانبر برای عبارتهای طولانی
این قابلیت به شما کمک میکنه که مثلاً با تایپ حرف «سین»، کلمه «سلام» به صورت اتوماتیک تایپ بشه. شما میتونین تنظیمات کیبورد آیفون انجام بدین که با تایپ یه کلمه یا حرف، یه عبارت یا جمله طولانیتر، با اون کلمه یا حرف جایگزین بشه. اگه زیاد از یه عبارت یا جمله طولانی خاص توی چت کردن استفاده میکنین، فعال کردن این قابلیت میتونه سرعت تایپ شما رو افزایش بده. برای استفاده از این قابلیت، مسیر زیر رو طی کنین:
- وارد تنظیمات بشین.
- گزینه General رو انتخاب کنین.
- گزینه Keyboard رو انتخاب کنین.
- گزینه Text Replacement رو انتخاب کنین.
- دکمه Add که با علامت بعلاوه مشخص شده رو لمس کنین.
حالا باید عبارت میانبر و عبارت اصلی که میخواین جایگزین اون بشه رو مشخص کنین. برای غیرفعال کردن هر میانبر هم میتونین مسیر زیر رو طی کنین:
- گزینه Edit رو لمس کنین.
- گزینه Remove رو لمس کنین و بعدش Delete رو انتخاب کنین.
حالا کافیه گزینه Done رو لمس کنین.
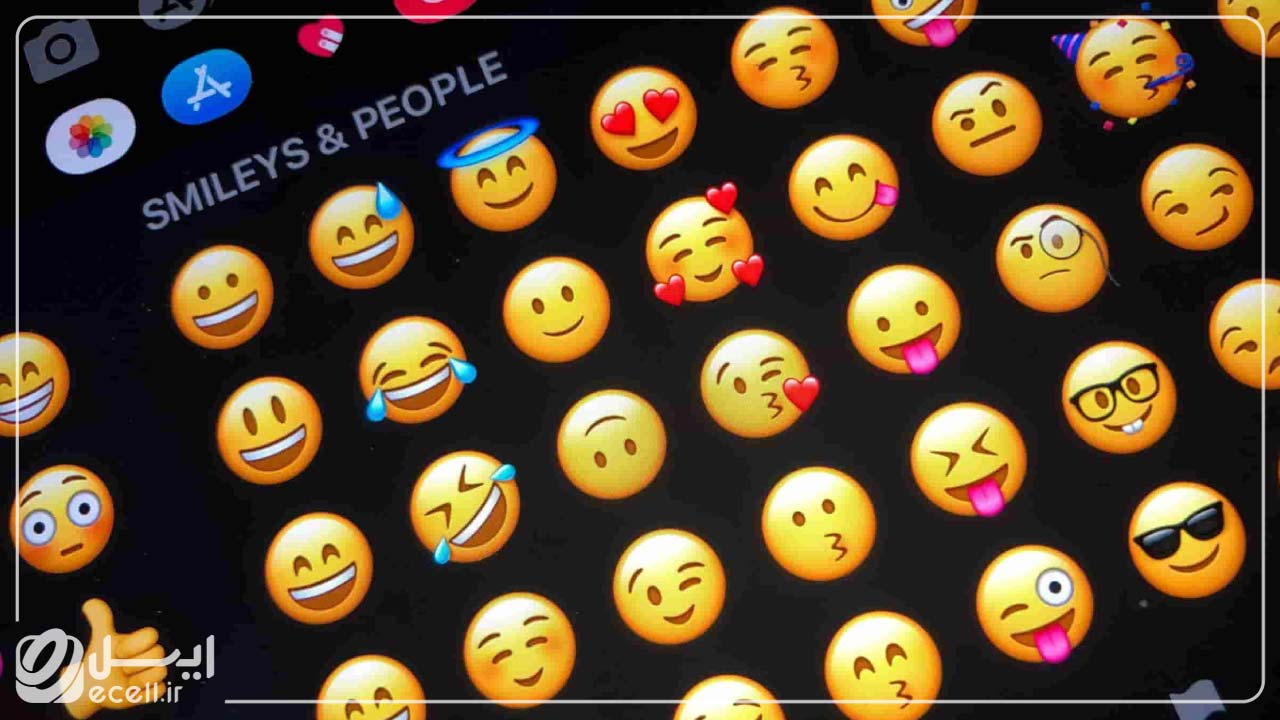
۶. استفاده از ایموجیهای پیشنهادی
گاهی نمیتونیم ایموجی مناسب برای ابراز احساساتمون توی چت رو انتخاب کنیم. در آیفونها گزینهای برای جستجوی ایموجی وجود نداره. ولی شما میتونین یه کلمه رو تایپ کنین تا کیبورد به صورت اتوماتیک، ایموجیهای مرتبط با اون کلمه رو به شما پیشنهاد بده.
البته برای استفاده از این قابلیت، باید گزینه Predictive Text رو از قبل فعال کرده باشین (آموزش فعال کردن این گزینه رو توی مورد ۴ این مطلب میتونین بخونین). اگه کاربر iOS 13 یا بالاتر باشین، میتونین از قابلیت پیشنهاد ایموجی به بهترین نحو استفاده کنین.
اگه خواستی بیشتر در مورد این مقاله بدونی: مقایسهی امنیت آیفون با اندروید

۷. تایپ یک دستی با دست راست یا چپ
گوشیهای هوشمند امروزی صفحهنمایشهای بزرگی دارن و تایپ کردن با یک دست توی این گوشیها کار سختیه. قابلیتی به نام One Handed Keyboard در iOS وجود داره که امکان تایپ کردن با یک دست رو برامون فراهم میکنه.
برای فعال کردن این قابلیت توی تنظیمات کیبورد آیفون، مسیر زیر رو طی کنین:
- وارد تنظیمات بشین.
- گزینه General رو انتخاب کنین.
- گزینه Keyboard رو انتخاب کنین.
- گزینه One Handed Keyboard رو انتخاب کنین.
بعد از فعال کردن این گزینه، یکی از گزینههای Left یا Right (بسته به این که بخواین با کدوم دستتون تایپ کنین) رو فعال کنین. با فعال کردن این قابلیت، سایز کیبورد کوچیک و به سمت راست یا چپ صفحه (بسته به گزینهای که انتخاب کرده باشین) منتقل میشه.
یه راه دیگه هم برای استفاده از این قابلیت وجود داره. کافیه بعد از باز شدن کیبورد، آیکون کره رو برای به صورت طولانی لمس کنین. با لمس طولانی آیکون کره، گزینههای تعویض زبان و تعویض کیبورد بهتون نشون داده میشه. سه تا آيکون کیبورد رو پایین گزینههای تعویض زبان و کیبورد میبینین.
این مقاله هم حتما به دردت میخوره: مخفی کردن برنامه در آیفون
آیکون سمت راست، برای تایپ یه دستی با دست راست، آیکون وسطی، برای تایپ عادی و آیکون سمت چپ، برای تایپ یه دستی با دست چپه. مثلاً اگه آیکون کیبورد سمت راست رو انتخاب کنین، سایز کیبورد کوچیک میشه و کیبورد هم به سمت راست صفحه منتقل میشه تا بتونین فقط با استفاده از دست راستتون، تایپ کنین.
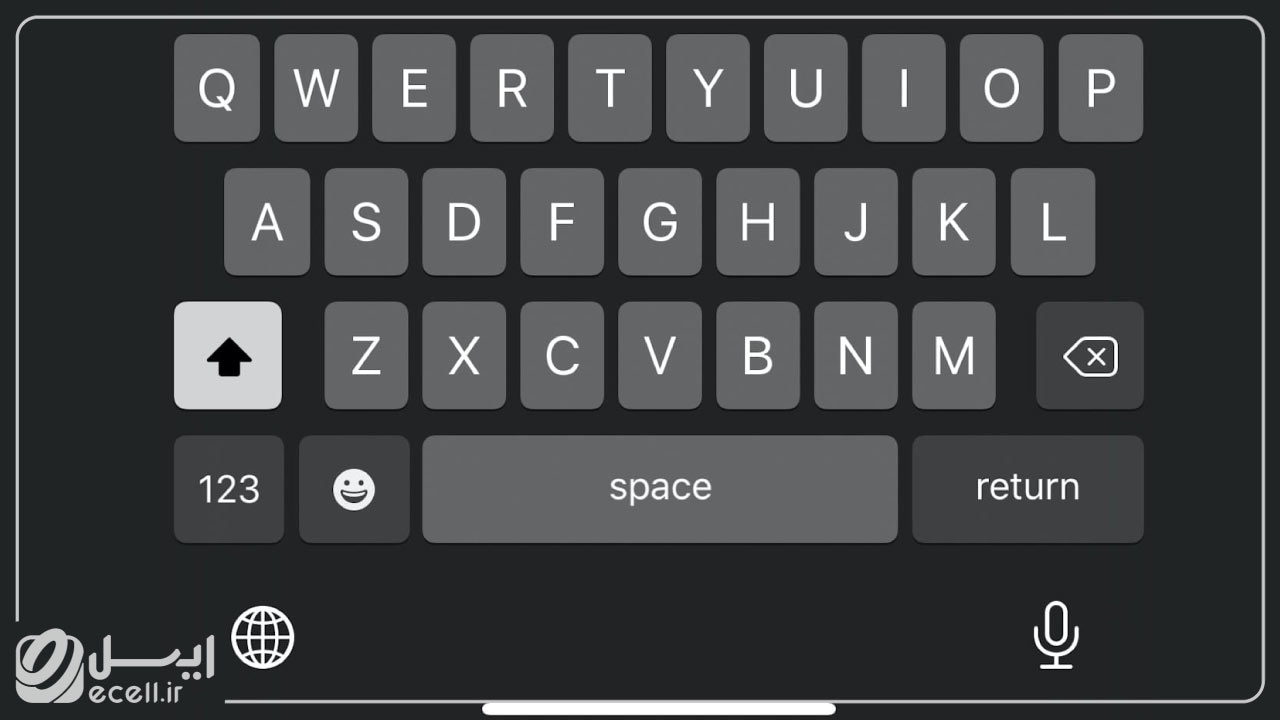
۸. قابلیت تعویض فونت
استفاده از فونتهای مختلف میتونه تجربه تایپ کردن رو برای ما لذتبخشتر کنه. خوشبختانه در iOS 13 و بالاتر، قابلیت تعویض فونت به گوشیهای آیفون اضافه شده. برای تعویض فونت، مسیر زیر رو طی کنین:
- وارد تنظیمات بشین.
- گزینه General رو انتخاب کنین.
- گزینه Fonts رو لمس کنین.
حالا اگه گزینه نصب فونت رو انتخاب کنین، وارد اپ استور میشین تا بتونین فونت دلخواهتونو پیدا و نصب کنین.
به این مطلب هم سر بزن: بهترین آنتی ویروس برای آیفون
سخن پایانی
توی این مطلب، مهمترین تنظیمات کیبورد آیفون که هر کاربر آیفون باید اونا رو بلد باشه رو مطرح کردیم. آيفونها، تنظیمات مختلف دیگهای هم دارن که تغییر اونا باعث بهبود تجربه کار با این گوشیهای شگفتانگیز میشه. اگه میخواین ترفندهای بیشتری رو درمورد کار با گوشیهای آیفون یاد بگیرین، حتماً یه سری به مجله ایسل بزنین.
سوالات متداول
در تنظیمات کیبورد آیفون چه قابلیتهایی وجود داره؟
قابلیت Auto-Correction، قابلیت Predictive Text، استفاده از ایموجی، امکان اضافه کردن زبانهای مختلف، ساخت میانبر برای جملات طولانی و قابلیت Smart Punctuation، از مهمترین قابلیتهای کیبورد آیفون هستند که میتونین اونا رو در تنظیمات کیبورد آیفون فعال کنین.