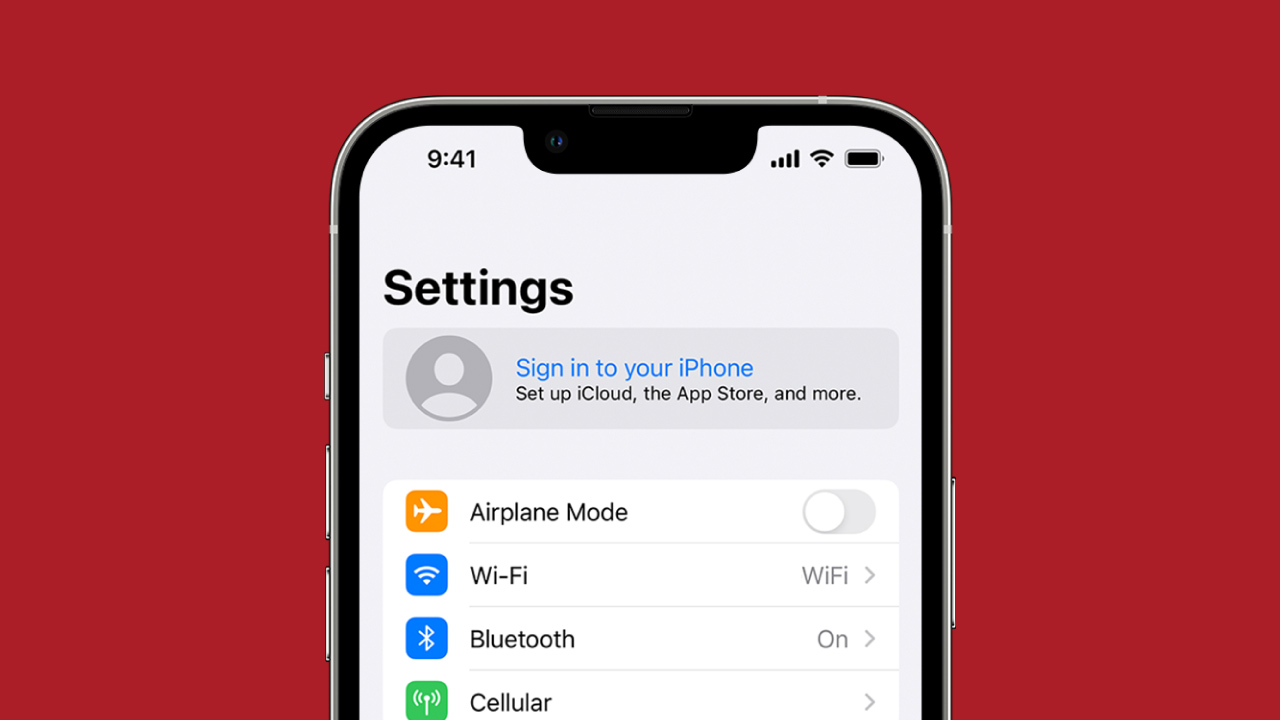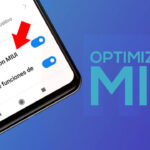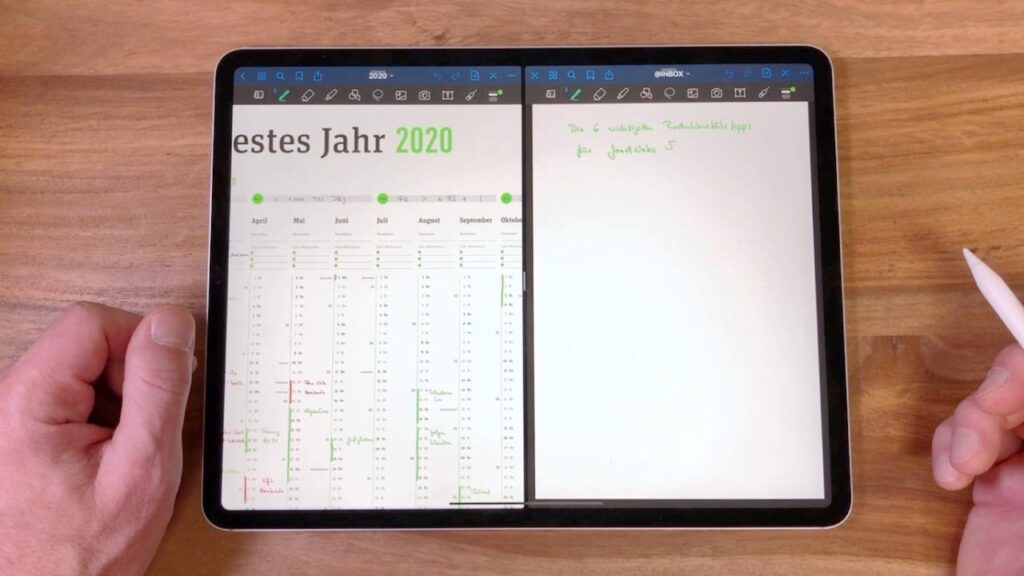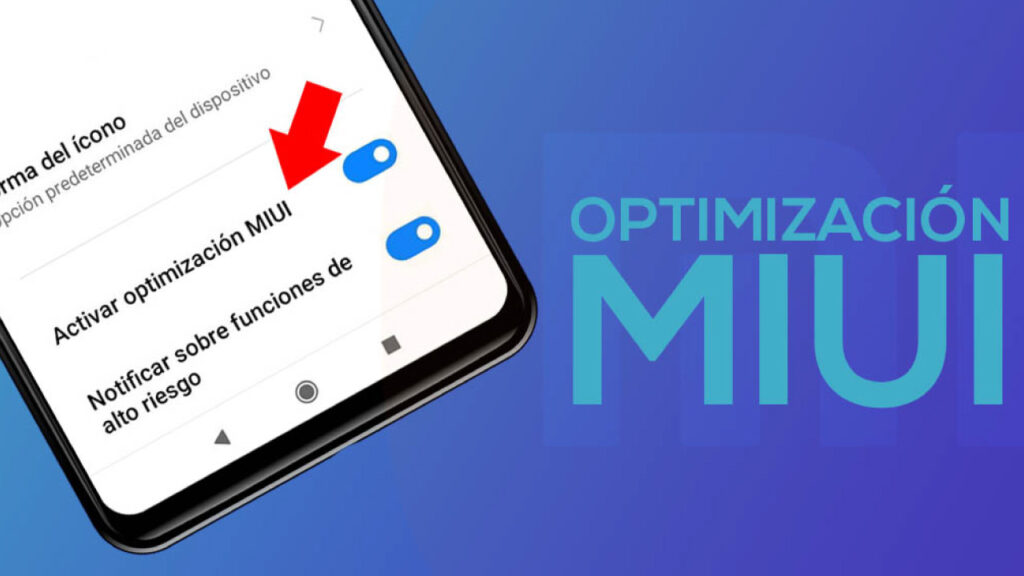آیفون یه دستگاه فوقالعادهایه که طرفداران خاص خودش رو داره، اما با هر بار تکرار جدید iOS، لازمه که تنظیمات جدیدی برای این دستگاه انجام بدیم؛ اما فقط یه راهنمای جامع تنظیمات گوشی آیفون برای دریافت بهترین عملکرد و عمر مفید باتری وجود داره که توی این مقاله کامل در مورد اون صحبت میکنیم تا اگه شما هم آیفون خریداری کردین توی این زمینه هیچ مشکلی نداشته باشین. در ادامه برای بررسی تنظیمات گوشی آیفون با ما همراه باشین.
آنچه در این مطلب خواهید خواند:
صفر تا صد تنظیمات آیفون های جدید
اگر آیفون 14 یا هر آیفون دیگهای دارید که آخرین سیستم عامل iOS رو داره، لازمه که تنظیمات گوشی آیفون رو هم بدونین؛ چرا که با دونستن این اطلاعات میتونین اقداماتی مفیدی انجام بدین یا حتی باعث بشین که مثلا باتری گوشیتون عمر مفید و طولانیتری داشته باشه.
برای مثال iCloud Private Relay برای محافظت از حریم خصوصی طراحی شده و بعضی از افراد میگن که لازم نیست این گزینه رو توی گوشیتون غیرفعال کنین. در ادامه تمامی این تنظیمات رو با هم بررسی میکنیم. برای بررسی تنظیمات آیفون به فارسی در ادامه با ما همراه باشین.
شاید این مقاله به کارت بیاد: تشخیص باتری اصلی آیفون
1. برنامهها رو از ردیابی مکان دقیق خود متوقف کنین
![]()
برنامههایی مانند Doordash، Postmates، Google Maps و Waze همگی به موقعیت مکانی دقیق شما نیاز دارن تا مثلا وقتی که قراره غذا سفارش بدین، بتونن غذا رو به موقیعتی که شما هستین، تحویل بدن، یا شما را به جایی که میخواهین هدایت کنن. اما همه برنامهها نیازی به اطلاع دقیق مکان شما توی هر لحظه ندارن.
شما میتونین از ردیابی مکان دقیق شما برای هر برنامهای جلوگیری کنین. در برنامه تنظیمات، یک برنامه رو انتخاب کنین (مثلاً اینستاگرام)، روی Location ضربه بزنین و سپس Precise Location رو خاموش کنین. هر برنامهای که موقعیت مکانی دقیق آن خاموشه، تنها در عرض چند مایل، از مکان تقریبی شما خبر داره.
2. گزینه پشت گوشی آیفونتون رو میتونین کاربردی کنین

پشت آیفون شما میتونه بهعنوان یه دکمه مخفی برای فعال کردن بعضی از اقدامات استفاده بشه، مانند گرفتن اسکرین شات یا فعال کردن حالت کم مصرف باتری و …
توی برنامه تنظیمات صفحه نمایش آیفون روی Accessibility > Touch > Back Tap کلیک و یکی از دو گزینه ضربه زدن (دو یا سه ضربه سریع) رو انتخاب کنین. هرکدوم از کارهایی که میخواین با دکمه پشت دوربین انجام بدین میتونین اونجا فعالش کنین.
3. هشدار تماسهای ورودی صفحه نمایش رو برگردونین

اگر قفل آیفون شما آنلاکه و تماس تلفنی دریافت میکنین، یک اعلان در بالای صفحه نمایش شما ظاهر میشه با عکس و نام فردی که تماس میگیره و گزینههای دریافت یا رد تماس.
قبل از iOS 14، هنگامی که آیفون شما باز و در حال استفاده بود، صفحه تماس ورودی کل صفحه نمایش شما رودر اختیار میگرفت. در هرصورت اگه با این اعلان موافق نیستین و میخواین به هشدار تمامصفحه جذابتر برگردید، روی تنظیمات > تلفن > تماسهای ورودی کلیک و روی Full Screen ضربه بزنین تا به حالت قبل برگرده.
4. پوشش 5G رو که نمیخواین فعال باشه یا حتی ندارین، خاموش کنین
اپل یک ویژگی Smart Data رو به نمایش گذاشته که مختص گوشیهای 5G آن (iPhone 12 و iPhone 13) که به طور خودکار بین شبکههای 4G LTE و 5G بر اساس نحوه استفاده شما از دستگاهتان جابهجا میشه.
با این حال، ممکنه متوجه شوید که باتری آیفون شما سریعتر از قبل تخلیه میشه. اگر نمیخواین عمر باتری را فدای سرعتهای سریعتر 5G کنین، اون رو خاموش کنین.
برای خاموش کردن 5G توی گوشی آیفون، برنامه Settings رو باز کنین، سپس به Cellular > Cellular Data Options > Voice & Data بروید و روی LTE ضربه بزنین. اگه میخواین آیفون شما در صورت وجود به طور انحصاری از اتصال 5G استفاده کنه، میتونین 5G On را انتخاب کنین.
ممکنه این مطلب به دردتون بخوره: راه اندازی گوشی آیفون
5. میزان داده استفاده شده توسط اتصال 5G رو دقیق تنظیم کنین
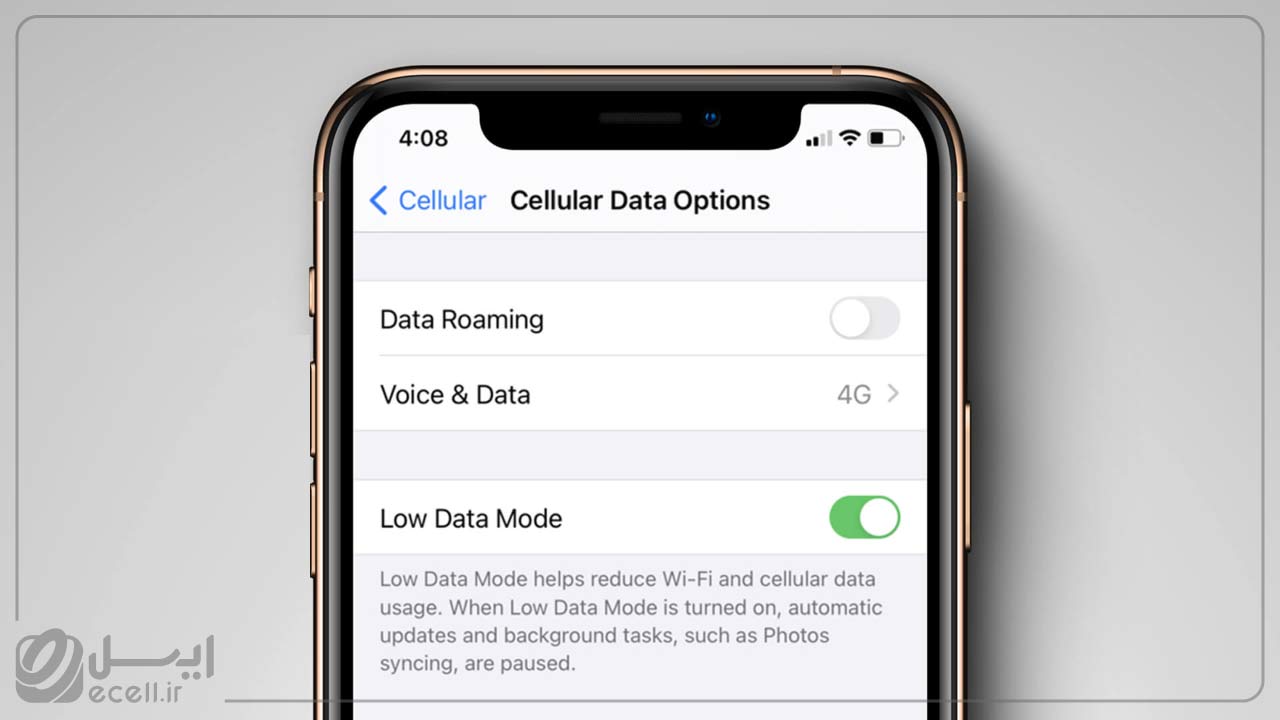
اگر از عملکرد 5G خود راضی هستین، در اینجا تنظیمات مربوط به شبکه وجود داره که باید بررسی کنین. به Settings > Cellular > Cellular Data Options > Data Mode بروید، در آنجا سه گزینه مختلف رو میبینین: Allow more data on 5G، Standard و Low Data Mode.
طبق یه سند پشتیبانی اپل، اجازه دادن به دادههای بیشتر در 5G به شما امکان تماسهای ویدیویی و FaceTime با کیفیت بالا رو میده. همچنین به تلفن شما امکان میده بهروزرسانیهای نرمافزار رو دانلود کند و محتوای Apple TV و Apple Music را با کیفیت بالا پخش کنه و به توسعهدهندگان شخص ثالث نیز اجازه میده تا برنامههای مربوطه رو بهبود بخشنن.
تنظیمات پیشفرض توی این صفحه به شرکت مخابراتی و برنامه داده شما بستگی داره، بنابراین بهتره آیفون خودتون رو بررسی کنین و مطمئن بشین که به درستی روی گوشی شما تنظیم شده.
6. ویژگیهایی رو اضافه کنین که میتونین از اونها وقتی که آیفون شما قفله استفاده کنین
مواقعی وجود داره که ممکنه بخواین حتی زمانی که تلفن شما قفله، اطلاعات خاصی رو در اختیار داشته باشین. به همین دلیله که اپل به شما اجازه میده برخی از ویژگیها رو بدون نیاز به باز کردن قفل دستگاه خود فعال کنین، مثل: مرکز اعلان، مرکز کنترل، امکان پاسخ دادن به پیامها و برنامه کیف پول و…
برای سفارشی کردن ویژگیهایی که میخواین توی صفحه قفل به اونها دسترسی داشته باشین، منوی تنظیمات رو اجرا کنین، روی Face ID & Passcode ضربه بزنین و وقتی از شما خواسته شد رمز عبور خودتون رو وارد کنن. به پایین اسکرول کنین تا قسمت Allow Access When Locked رو ببینین و لغزندهها رو بر اساس تنظیمات برگزیده خودتون تغییر بدین. با فعال بودن بیشتر تنظیمات، به تنظیمات دسترسی هنگام قفل اجازه میدین.
شما میتونین تصمیم بگیرین که وقتی تلفن شما قفله به کدوم ویژگیها دسترسی داشته باشین.
7. برنامه ایمیل یا مرورگر وب مورد علاقه خودتون رو پیش فرض قرار بدین
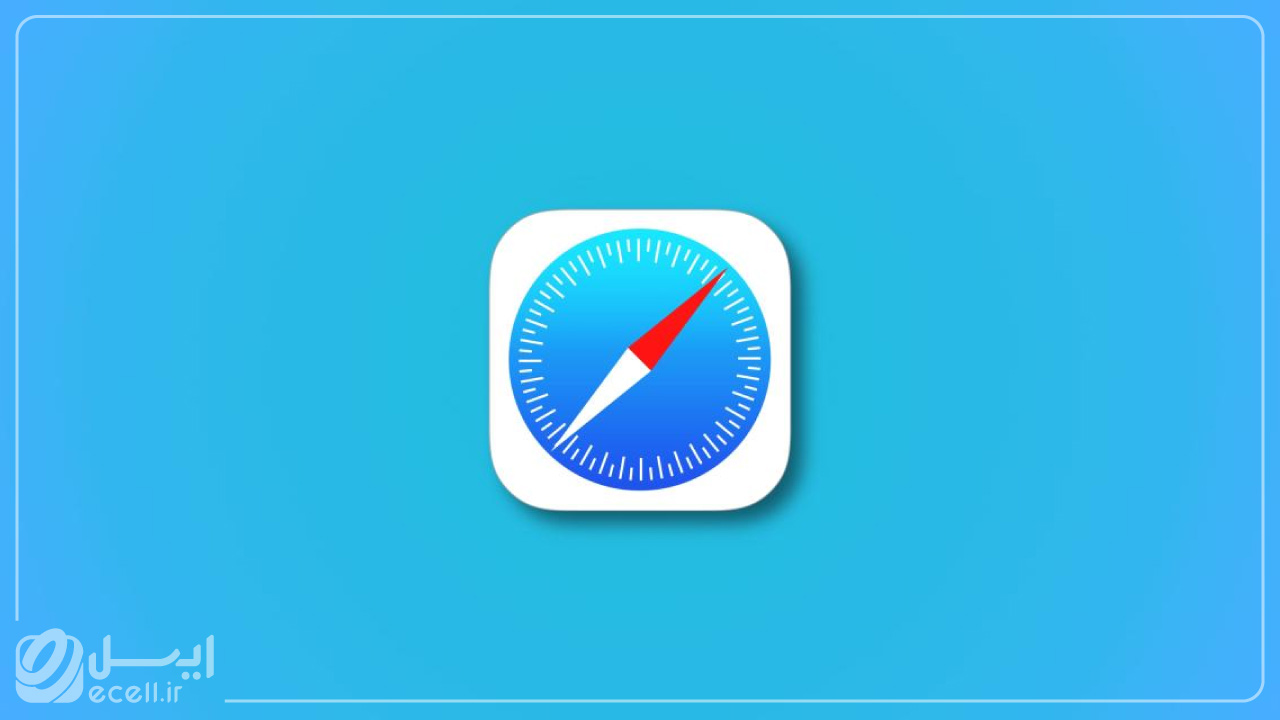
این یعنی که وقتی روی پیوند یا دکمه ارسال ایمیل ضربه میزنین، آیفون شما بهطور خودکار مرورگر وب یا ارائهدهنده ایمیل دلخواه شما رو به جای Safari یا Mail راهاندازی میکنه.
برای شروع، منوی تنظیمات را باز کنن و برنامهای رو که میخواین بهعنوان پیشفرض تنظیم کنین (مانند Google Chrome یا Outlook) انتخاب کنین. سپس روی دکمه برنامه پیش فرض ایمیل یا برنامه پیش فرض مرورگر ضربه بزنین و به جای Safari یا Mail برنامه مورد نظر خودتون رو انتخاب کنین.
صفحه تنظیمات Chrome با مرورگر پیشفرض روی Safari تنظیم شده و دیگه لازم نیست از Safari یا Mail به عنوان برنامههای پیش فرض استفاده کنین.
ممکنه این مطلب به دردتون بخوره: بکاپ گرفتن از آیفون
8. اعلانهای کامل رو توی صفحه قفل خودتون دریافت کنین
اولین باری که گوشیهای اپل معرفی شدن، این قابلیت وجود نداشت؛ مثلا: بهجای اینکه ببینین چه کسی برای شما پیام متنی ارسال کرده، فقط یک هشدار عمومی پیامها را میدیدین و باید گوشیتون رو باز میکردین تا متوجه بشین چه کسی به شما پیام داده.
بهطور پیشفرض، تمام آیفونها دارای فناوری Face ID اپل، محتوای هشدار رو تا زمانی که گوشی خودتون رو بردارید و قفل اون رو باز کنین، پنهان میکنن. این یک ویژگی حفظ حریم خصوصیه که من از اون لذت میبرم اما واقعا درک میکنه که چقدر میتونه آزاردهنده هم باشه برای بعضی از افراد!
با رفتن به Settings > Notifications > Show Previews و انتخاب Always میتونین نحوه نمایش اعلانها رو توی صفحه قفل خود تغییر بدین. برعکس، اگر میخواین محتوای اعلانهای خودتون رو همیشه از صفحه قفل پنهان نگه دارین، میتونین گزینه هرگز رو انتخاب کنین.
9. ویدیوی HDR رو برای اشتراک گذاری ویدیو خاموش (یا روشن) کنین

گوشیهای آیفون 12 و آیفون 13 میتونن ویدیوهای با محدوده دینامیکی بالا (HDR) رو با Dolby Vision ضبط کننن؛ یعنی اینکه که ویدیوهای شما با رنگهای دقیقتر و کنتراست بهبود یافته روشنتر میشن. این کار به نظر عالی میرسه ولی یه مشکلی وجود داره و اونم اینکه هر برنامه یا سرویسی با ویدیوی HDR کار نمیکنه.
توسعهدهندگان برای پذیرش ویدیوی HDR باید برنامههای خودشون رو بهروزرسانی کنن، اما حتی در این صورت، شخصی که ویدیو رو مشاهده میکنه، برای مشاهده تفاوت کیفیت به یک دستگاه توانمند نیاز داره. برای دستگاههای اپل، این موارد شامل آیفون 8 یا جدیدتر، آیپد ایر 2020، آیپد پرو نسل دوم و برخی مکها میشه.
بنابراین، برای به اشتراک گذاری ویدیوها به صورت جهانی چه کاری میتونین انجام بدین؟ خب باید بگم که شما چند گزینه دارین:
با رفتن به Settings > Camera > Record video و چرخاندن سوئیچ کنار HDR Video به حالت Off میتونین ویدیوی HDR را خاموش کنین. در ادامه، همه ویدیوها در محدوده دینامیکی استاندارد گرفته میشن و در اشتراکگذاری یا ویرایش اون مشکلی ندارین.
ویدیوی HDR رو روشن بزارین، اما وقتی که میخواین ویدیو رو به اشتراک بزارین، مثلاً با فیسبوک، به جای رفتن به برنامه فیسبوک و آپلود آن، از برنامه Photos استفاده کنین. وقتی که از برنامه Photos استفاده میکنین، آیفون شما به طور خودکار ویدیو را به SDR تبدیل کرده و اون رو آپلود میکنه. وقتی که ویدئو رو برای کاربر آیفون دیگری ارسال میکنین، اپل تشخیص میده که آیا آیفون، آی پد یا مک اونها با HDR Dolby Vision سازگاره یا خیر. اگر اینطور نیست، اپل ویدیو رو به صورت خودکار تبدیل میکنه.
اگر ویدیوی HDR را روشن بگذارین و ویدیوی خودتون رو ویرایش کنین، میتونین از برنامه iMovie اپل یا برنامه Photos که در آیفون شما تعبیه شده، استفاده کنین.
خوندن این مطلب رو بهتون پیشنهاد میکنم: نحوه کالیبره کردن گوشی آیفون
10. صفحه اصلی گوشی خودتون رو سفارشی کنین
یکی دیگه از تغییرات صفحه اصلی که باید انجام بدین مربوط به تصویر زمینه یا پس زمینه شماست. اپل چند والپیپر جدید برای خود اضافه کره که خیلی زیبا و جذاب به نظر میرسن.
اپلیکیشن Settings را توی آیفون خودتون باز کنین و از لیست گزینه Wallpaper را انتخاب کنین. مطمئن باشین که سوئیچ با عنوان “Dark Appearance Dims Wallpaper” که در زیر دو پیش نمایش تصویر کوچک تصویر زمینه خودتون رو مشاهده میکنید، روشن باشه. اکنون روی Choose a new wallpaper ضربه بزنین و Stills یا Live رو انتخاب کنین. یه دایره نزدیک این طرح میبینین که نصفش سیاهه و نصفش سفیده.
این دایره یعنی اینکه تصویر زمینه دارای هر دو حالت روشن و تاریکه و به طور خودکار بر اساس وضعیت سیستم گوشی شما تغییر میکنه.
11. حالت دارک یا تاریک رو برای صرفهجویی در باتری گوشی خودتون فعال کنین
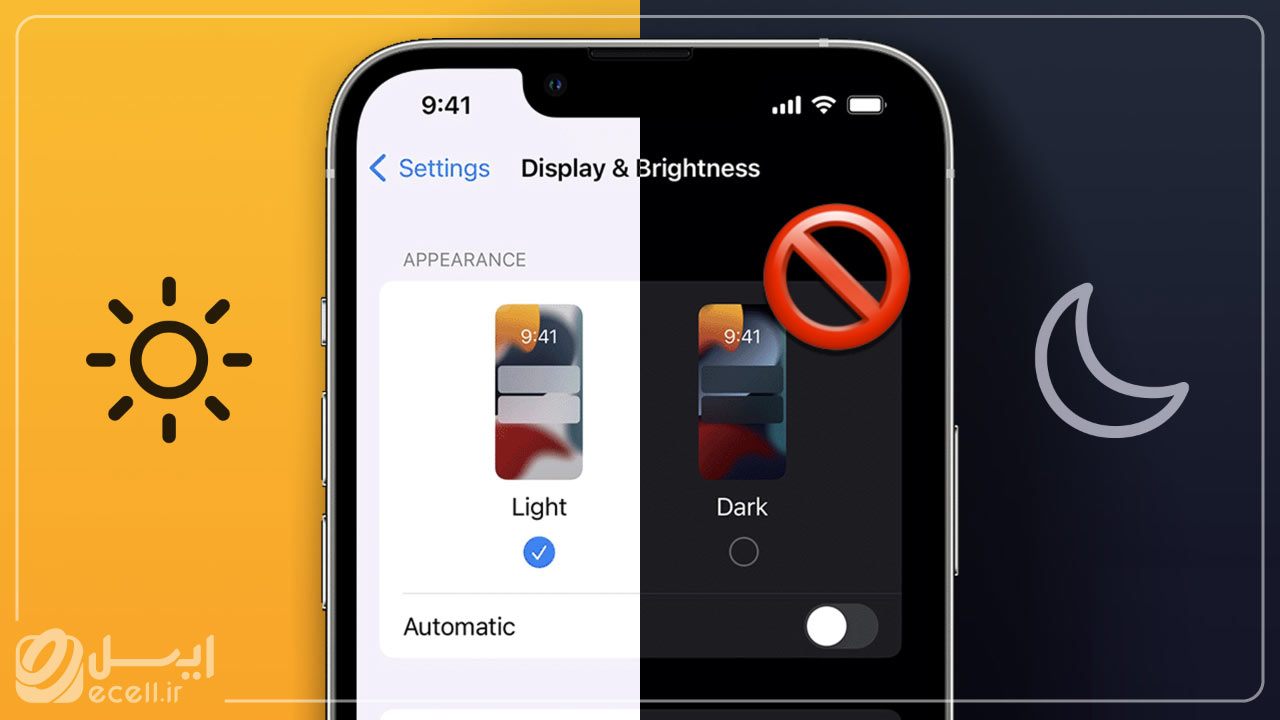
در مورد حالت تاریک، اگر نمیخواهید بارها و بارها روشنایی صفحه نمایش خودتون رو تنظیم کنین، میتونین از حالت تاریک اختصاصی تلفن خود استفاده کنین. حالت تاریک تمام پسزمینههای سفید برنامهها رو اغلب به پسزمینه سیاه تبدیل میکنه. به نوبه خود، تلفن شما میتونه به لطف رنگهای تیرهتر، در مصرف باتری صرفه جویی کنه.
با رفتن به Settings > Display & Brightness و انتخاب گزینه Dark در بالای صفحه، اون رو روشن کنین. برنامههای اپل بهطور خودکار به رنگهای تیره تغییر میکنن و اکثر برنامههای شخص ثالث نیز همین ویژگی رو دارن.
شاید این مقاله به کارت بیاد: راهنمای جامع تغییر رمز گوشی اپل
12. اعلانهای خودتون رو با حالت فوکوس مدیریت کنین
ما هر روز اعلانهای زیادی دریافت میکنیم، اما همه آنها همیشه مرتبط نیستن. با iOS 15، اپل قابلیتی به نام حالت فوکوس را معرفی کرد. حالت فوکوس هشدارهای کمتر مرتبط را مسدود میکنه، در حالی که به اعلانهای افراد و برنامههای مهم اجازه میده تا چیزی رو از دست ندن. میتونین انواع مختلفی از حالتهای فوکوس رو برای شرایط خاص تنظیم کنین.
اپل در حال حاضر گزینههایی رو برای Do Not Disturb، شخصی، خواب، کار، رانندگی، تناسب اندام، بازی، تمرکز حواس و مطالعه ارائه میده، اما شما همچنین میتونین حالت سفارشی خودتون رو ایجاد کنین. میتونین حالتهای فوکوس رو طوری برنامهریزی کنین که در صورت نیاز بهطور خودکار روشن بشن و وضعیت شما در برنامهها نمایش داده بشه تا دیگران بدانند که اعلانهای شما بیصدا شدن.
برای شروع، منوی تنظیمات رو باز کنین، روی Focus ضربه بزنین و یکی از گزینههای موجود رو برای تنظیم تنظیمات برگزیده اعلان خود انتخاب کنین. برای افزودن فوکوس جدید، روی نماد مثبت (+) در گوشه بالا سمت راست ضربه بزنین.
13. فونت نوشتههای گوشی آیفون خودتون رو تغییربدین (البته این سلیقهایه!)
با چند ضربه روی صفحه نمایش آیفون خودتون میتونین اندازه فونت رو تنظیم کنین تا خواندن پیام و نوشتهها براتون آسونتر بشه. تنظیمات رو باز کنید و به Display & rightness > Text Size بروید و تنظیمات فونتها رو مطابق با سلیقه خودتو انجام بدین.
14. میتونین ویژگی تشخیص چهره اپل رو فعال کنین
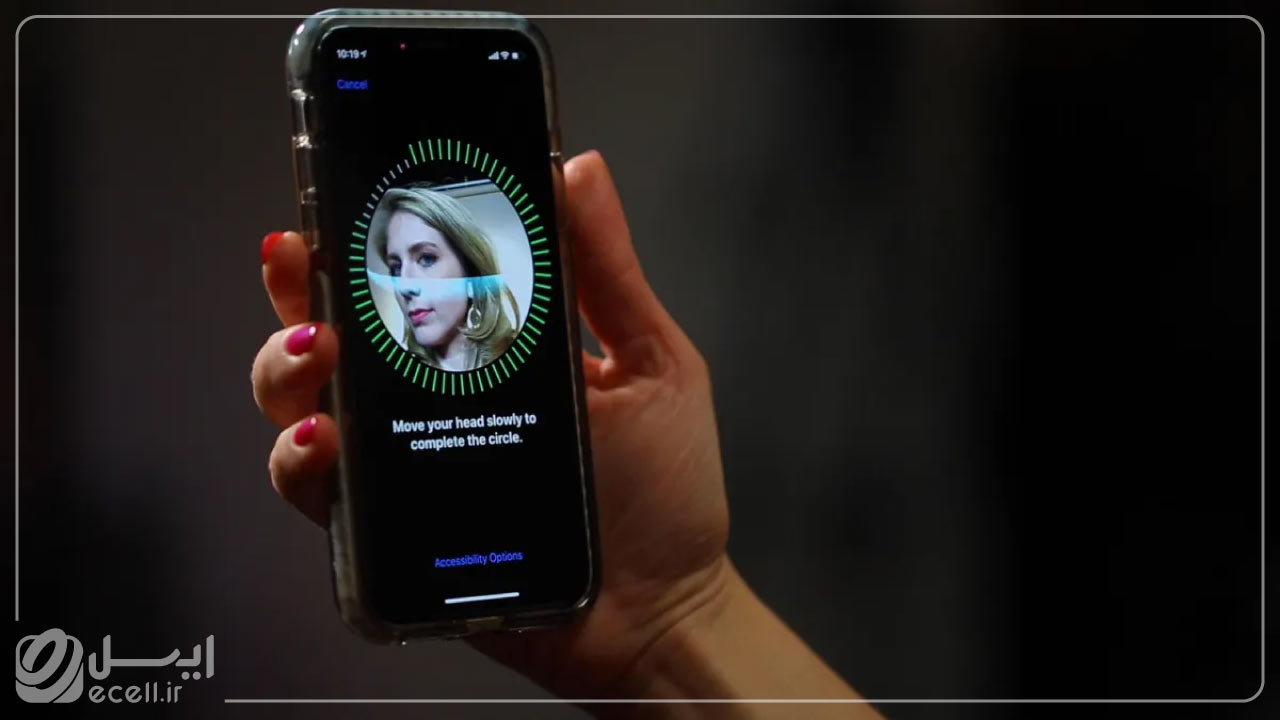
ویژگی تشخیص چهره اپل – Face ID – به طور مداوم با هر اسکن جنبههای مختلف صورت شما رو در نظر میگیره. اگه میخواین گوشی شما این حالت رو داشته باشه باید گزینه Alternate Appearance رو انتخاب کنین.
به Settings > Face ID & Passcode بروید > PIN خود را وارد کنین > Set Up An Alternate Appearance را وارد کنین و دوباره مراحل ثبت چهره خودتون رو انجام بدین.
15. روشنایی بیشتر گوشیتون رو برای عمر مفید باتری غیرفعال کنین
سطح روشنایی صفحه نمایش آیفون شما میتونه تاثیر زیادی بر عمر باتری داشته باشه. به طور پیش فرض، iOS به طور خودکار روشنایی نمایشگر رو بر اساس میزان نوری که حسگر محیط آن تشخیص میدهه، تنظیم میکنه. اما اگر میخواین کنترل کامل رو توی دست بگیرین، میتونین روشنایی خودکار رو غیرفعال کنین، به این معنی که سطح روشنایی توی همان جایی که تنظیم کردین باقی میمونه تا زمانی که دوباره اون رو تنظیم کنین.
تنظیمات > دسترسپذیری > اندازه نمایش و متن رو باز کنین و در پایین صفحه، کلیدی برای خاموش کردن روشنایی خودکار پیدا میکنین. حالا دیگه هر زمانی که میخواین صفحهنمایش خودتون رو تنظیم کنین، میتونین با باز کردن Control Center با کشیدن انگشت از پایین صفحه به بالا در دستگاهی که دکمه هوم داره، یا از گوشه سمت راست بالا در آیفونهای جدیدتر، این کار رو انجام بدین. بهتره برای صرفه جویی در مصرف باتری، صفحه نمایش خودتون رو تاریک نگه دارین.
این مطلب رو از دست نده: ترفندهای گوشی آیفون
16. از Control Center برای دسترسی به برنامهها با کشیدن انگشت یا ضربه زدن استفاده کنین
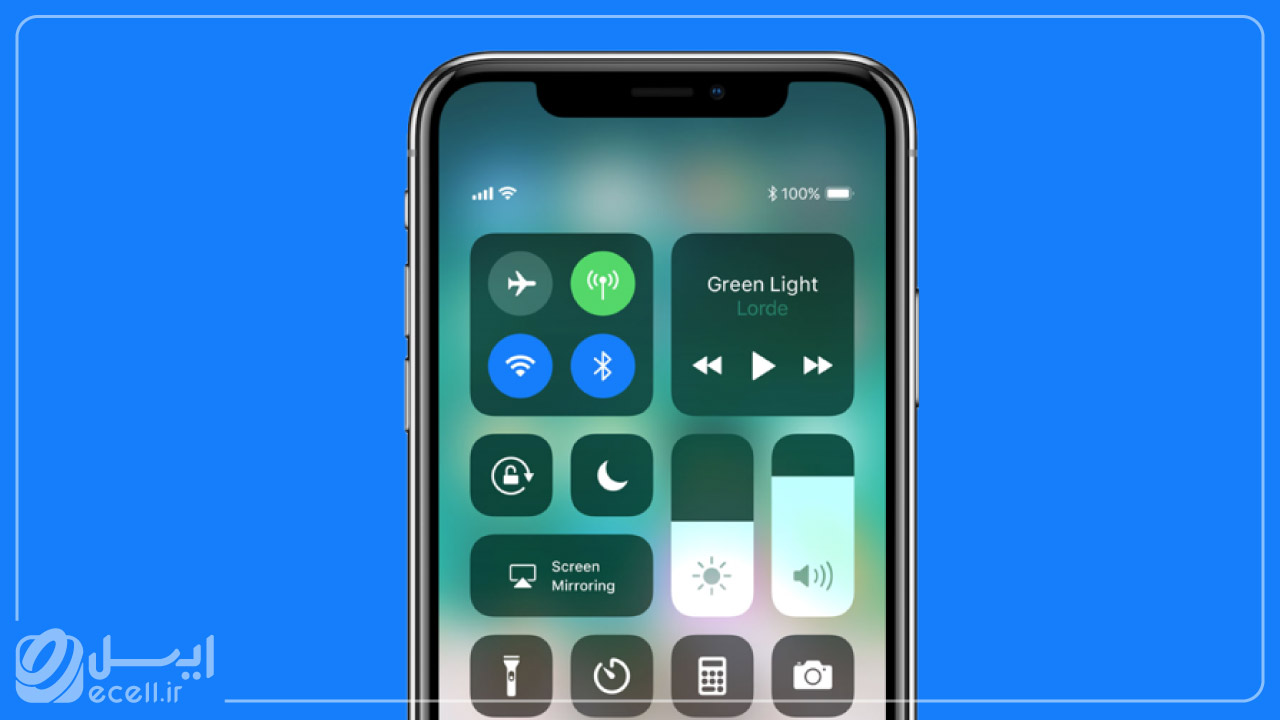
با وجود این گزینه میتونین به سرعت چراغ قوه خودتون رو روشن کنین، یک تایمر رو بررسی کنین یا با یک تند کشیدن سریع و ضربه زدن، شروع به ضبط کنین. با باز کردن تنظیمات > مرکز کنترل، برنامهها و ویژگیهای موجود در مرکز کنترل رو سفارشی کنین. یک گزینه رو با ضربه زدن روی دکمه قرمز منهای حذف کنین یا با انتخاب دکمه سبز رنگ اضافه کنین.
من شخصا دوست دارم به برنامه کیف پول دسترسی سریع داشته باشم و حالت کم مصرف و حالت تاریک رو تغییر بدم. این دیگه سلیقهایه و به این موضوع بستگی داره که شما دوست دارید خیلی سریع و راحت به چه اعلان یا برنامهای دسترسی داشته باشین. بهعنوان یادآوری، اگر آیفونی با دکمه هوم دارین، مانند iPhone SE، میتونین از پایین صفحه به بالا بکشید تا Control Center رو باز کنین. اگر یک آیفون با Face ID دارین، باید از گوشه سمت راست بالای صفحه که نماد باتری داره، انگشت خودتون رو به پایین بکشین.
17. هشدارها رو با Notification Summary سازماندهی کنین
به جای اینکه بزارید اعلانها روی صفحه اصلی شما جمع بشن، میتونین هشدارهایی رو برنامهریزی کنین که ضروری نیستن. اعلانهای مهم مانند تماسها، پیامهای مستقیم و سایر هشدارهای حساس به زمان باید بلافاصله ظاهر بشن؛ چون برای شما مهم هستن. برای امتحان کردن این کار، تنظیمات گوشیتون رو باز کنین، روی اعلانها کلیک کنین و روی خلاصه زمانبندی ضربه بزنین.
سخن پایانی
توی این مقاله از مجله تکنولوژی ایسل تنظیمات گوشی آیفون اطلاعاتی رو در اختیار شما گذاشتم. اگه تازه این گوشی رو خریداری کرده باشین، انجام دادن این تنظیمات براتون یکم کار سختیه و باید در مورد بدونین. با این حال اپل نسبت به گوشیهای قبلی اقدامات خیلی زیادی توی تنظیمات گوشیهاش انجام نداده.
امیدواریم این راهنمای آیفون برای مبتدیان به شما توی تنظیم گوشیتون کمک کرده باشه. اگر هم بازهم سوالی در این زمینه دارین، میتونین توی بخش ارسال نظرات برای ما بفرستید تا به سوالات شما جواب بدیم.
سوالات متداول
چطوری میشه وقتی گوشی قفله به یه سری امکانات گوشی دسترسی داشت؟
با استفاده از منوی Face ID & Passcode میتونین به قسمت Allow Access When Locked برید و ویژگیهای موردنظرتون رو تیک بزنین.