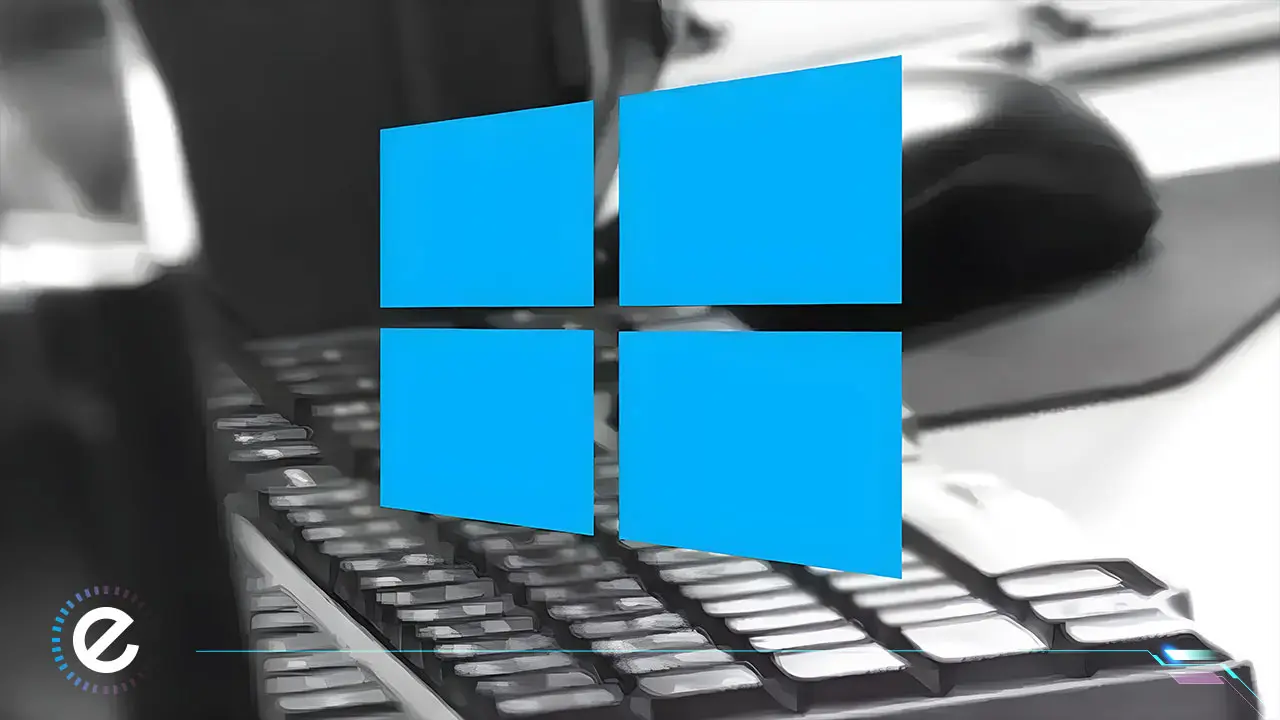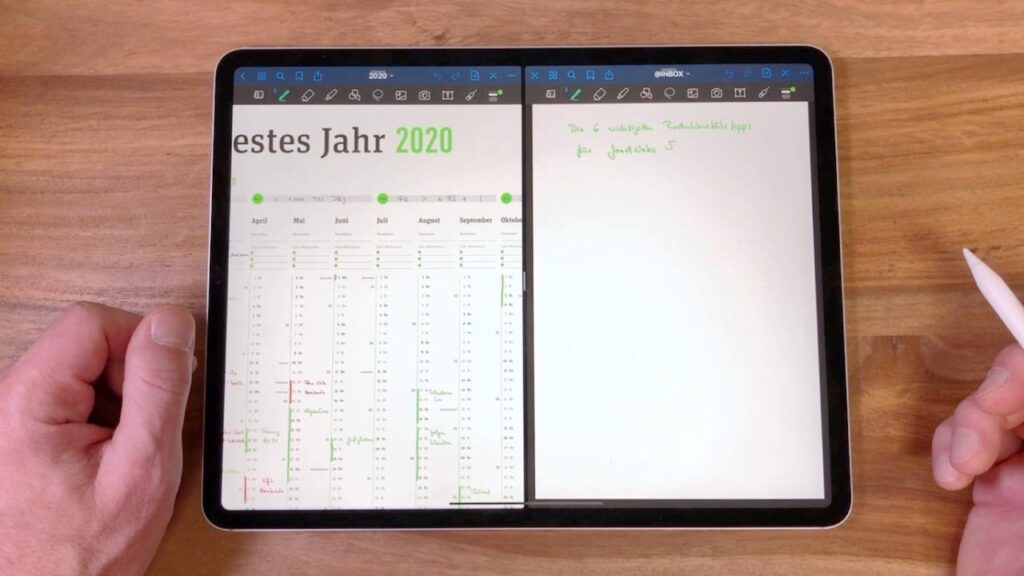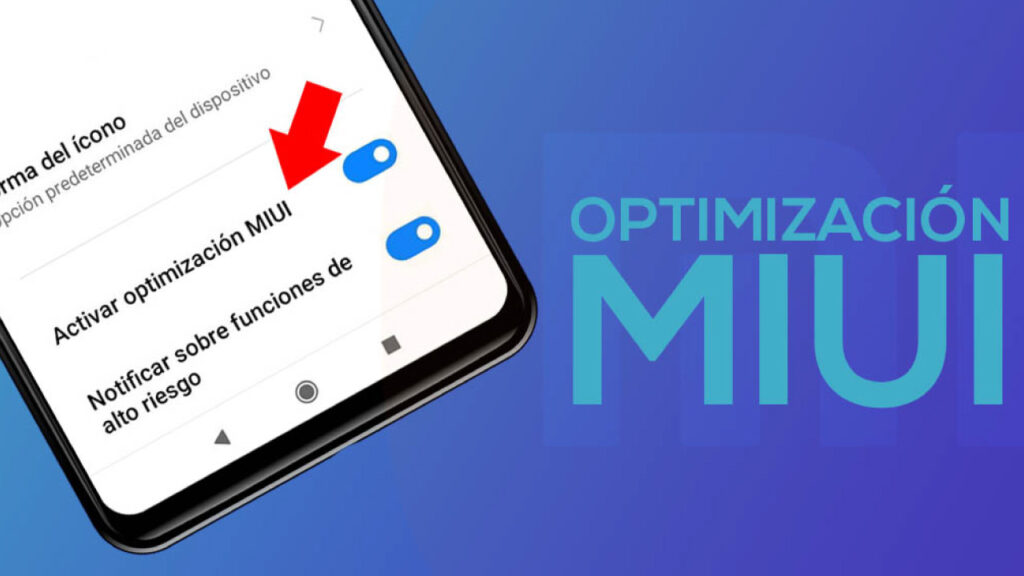در دنیایی که با نهایت سرعت، به سمت پیشرفت فناوری در شتاب است، باید برای داشتن تجربه کاربری صحیح، از تمام قابلیتها و جزئیات استفاده کرد. یکی از همین موارد مهم در دنیای ویندوز، قابلیتها و تنظیمات موس در ویندوز 10 است. روزانه ساعات زیادی، دستان ما، موس را به آغوش میکشد. جهت تقویت این ارتباط، حتماً باید با تنظیمات موس در ویندوز آشنا شوید. در این مقاله قصد داریم تا همه مشخصات و تنظیمات لازم موس را نام ببریم، پس اگر این نوع محتوا برای شما کاربردی است تا انتهای این مطلب ما را ترک نکنید.
آنچه در این مطلب خواهید خواند:
چگونه موس را در ویندوز 10 فعال کنیم؟
اگر موس در ویندوز 10 غیرفعال شده، برای فعالسازی مجدد آن میتوانید مراحل زیر را انجام دهید:
- بررسی اتصال فیزیکی موس؛
- تنظیمات دستگاهها؛
- بهروزرسانی درایورهای موس؛
- راهاندازی مجدد ویندوز.
در ادامه هر یک از این مراحل را توضیح میدهیم:
بررسی اتصال فیزیکی موس
در مرحله اول بهتر است، موس را به صورت فیزیکی بررسی کنید تا از اتصال آن مطمئن شوید.
اگر موس بیسیم است؛ حتما پورتها، USB و باتری موس را چک کنید، تا از احتمالات جلوگیری شود.
تنظیمات دستگاهها
مراحلی که در ادامه نام میبریم را به ترتیب اجرا کنید:
- وارد قسمت Settings یا تنظیمات شوید؛
- به قسمت Devices بروید؛
- گزینه Mouse را انتخاب کنید.
پس از اینکه وارد این قسمت شدید، موس خود را تنظیم کنید و در صورت تمایل تغییرات لازم را روی آن انجام دهید. همچنین اگر در این قسمت متوجه شدید که موس شما شناسایی نشده، میتوانید وارد بخش Bluetooth & other devices شوید و موسها را جستجو و موس خود را مجدد اضافه کنید.
بهروزرسانی درایورهای موس
اگر مراحل بالا را به ترتیب انجام دادید، اما همچنان نتوانستید موس را در ویندوز 10 پیدا کنید، ممکن است درایورهای موس شما به مشکل خورده یا درایو موس ویندو به بهروزرسانی نیاز داشته باشد.
- ابتدا روی منوی Start کلیک کرده و سپس وارد قسمت Device Manager شوید؛
- گزینه Mice and other pointing devices را پیدا کنید؛
- در این قسمت روی موس خود کلیک راست و گزینه Update driver را انتخاب کنید، پس از انتخاب این گزینه ویندوز به صورت خودکار بهروزرسانی را آغاز میکند و احتمالاً پس از اینکه سیستم بهروزرسانی را به پایان برساند، مشکل موس ویندوز 10 حل شود.
راهاندازی مجدد ویندوز
دقت کنید، هروقت که در حال کار کردن با سیستم هستید و به مشکلی برخوردید، بهتر است، به صورت مجدد سیستم را راهاندازه کنید. معمولاً با یک بار ریستارت کردن بسیاری از مشکلات حل میشوند.
هشدار
در این قسمت علت کار نکردن موس در ویندوز 10 را به صورت کامل نام بردیم، اگر پس از انجام این مراحل همچنان قادر به استفاده از موس نبودید، ممکن است یک مشکل سختافزاری یا نرمافزاری برای سیستم شما به وجود آمده، که با مراجعه به یک تعمیرکار حرفهای میتوانید به سرعت چنین مشکلی را حل کنید.
تنظیمات موس بیسیم در ویندوز 10
برای اینکه بتوانید با برخی تنظیمات موس بیسیم در ویندوز 10 آشنا شوید، حتماً ادامه مطلب را بخوانید:
اتصال موس بیسیم
- برای اتصال موس بیسیم ابتدا موس را روشن و سپس USB را به پورت USB کامپیوتر خود وارد کنید؛
- اگر موس، بلوتوثی است، باید مسیری که در ادامه شرح دادیم را طی و بلوتوث دستگاه را روشن کنید: Settings > Devices > Bluetooth & other devices
دقت کنید که سایر مشخصات و اطلاعات موس بیسیم یا موسهای دیگر کاملاً مشابه است؛ به همین دلیل در ادامه کل این ویژگیها و مشخصات را به صورت کامل و جامع شرح میدهیم.
مشکل اسکرول موس در ویندوز 10
مشکل اسکرول موس در ویندوز 10 ممکن است عوامل متعددی داشته باشد که یکی از اصلیترین دلایل آن تنظیمات نادرست است؛ برای اینکه بتوانید این مشکل را بررسی و حل کنید، تنظیمات اسکرول موس در ویندوز 10 را به صورت کامل شرح دادیم:
- منوی Start را باز کنید و وارد بخش Settings شوید؛ با فشردن همزمان کلیدهای Windows + I نیز میتوانید وارد این بخش شوید؛
- سپس به قسمت Devices بروید و از منویی که در سمت چپ قرار دارد گزینه Mouse را انتخاب کنید؛
- در بخش scroll، یک گزینه به نام Choose how many lines to scroll each time وجود دارد؛ با استفاده از آن میتوانید مشخص کنید که با هر بار اسکرول کردن، موس چند خط را طی کند. دقت کنید که هرچقدر مقدار عدد بالاتر باشد، سرعت اسکرول موس در ویندوز 10 نیز بیشتر میشود.
فعال کردن یا غیرفعال کردن اسکرول نرم (Smooth Scrolling)
یکی از قابلیتهای موس در ویندوز 10، Smooth Scrolling است. با استفاده از این قابلیت، اسکرول موس در مرورگرها و برخی برنامهها به آرامی اتفاق میافتد.
برای اینکه این مورد را فعال یا غیر فعال کنید، میتوانید مراحل زیر را انجام دهید:
- در نوار آدرس مرورگر، این عبارت را تایپ و سرچ کنید: chrome://flags/؛
- حال باید به دنبال گزینه Smooth Scrolling بگردید؛
- با توجه به سلیقه شخصی خود میتوانید این گزینه را فعال یا غیرفعال کنید.

همه تنظیمات به همراه تنظیمات پیشرفته موس در ویندوز 10
- روی Start کلیک کرده و Control Panel را جستجو کنید؛
- به Hardware and Sound و سپس Mouse بروید؛
- در تب Wheel، تنظیمات بیشتری برای تعداد خطوط اسکرول یا رفتار اسکرول در صفحات مختلف موجود است.
با استفاده از این مورد به راحتی میتوانید طبق خواسته و نیاز خود همه تنظیمات لازم را روی اسکرول موس ویندوز 10 تنظیم کنید.
تغییر نشانگر موس در ویندوز 10
- ابتدا وارد تنظیمات Settings شوید؛
- پس از آن گزینه Devices را انتخاب کنید؛
- وارد قسمت Mouse شوید؛
- گزینه Additional mouse options را انتخاب کنید؛
- در پایین صفحه، بر روی Additional mouse options (تنظیمات اضافی ماوس) کلیک کنید؛
- در قسمت Mouse Properties به تب Pointers وارد شوید؛
- در اینجا میتوانید نوع نشانگر را تغییر دهید. برای تغییر نشانگر، از منوی کشویی انتخاب یا بر روی Browse (مرور) کلیک کنید تا یک نشانگر جدید از روی سیستم خود انتخاب کنید.
هشدار
دقت کنید که پس از اینکه مراحل بالا را انجام دادید، حتماً گزینه OK یا Apply را بزنید، تا تغییراتی که انجام دادید را ذخیره کنید.
تنظیمات شتاب موس در ویندوز 10
یکی از معضلاتی که در تنظیمات موس ویندوز 10 وجود دارد، مشکل شتاب موس است که میتواند روند را در زمان بازیهای کامپیوتری با مشکل روبهرو کند. به عنوان مثال ممکن است در زمان یک بازی مهیج و حساس، دقیقاً وقتی که در حال خنثی کردن یک بمب هستید، موس دچار شتاب شده و یک جابهجایی بزرگ رخ دهد. این مورد میتواند کار شما را به شدت دچار مشکل کند.
در ادامه تنظیمات لازم پرش موس را نام میبریم، تا به راحتی بتوانید این قابلیت را کنترل کنید.
- ابتدا وارد بخش تنظیمات شوید؛
- به قسمت Devices بروید و گزینه Mouse را انتخاب کنید؛
- در قسمت پایینی صفحه گزینه Additional mouse options را انتخاب کنید؛
- و گزینه Mouse Properties را بزنید؛
- وارد تب Pointer Options شوید؛
- گزینه Enhance pointer precision را فعال یا غیرفعال کنید، این گزینه میتواند افزایش دقت نشانگر موس را با توجه به سرعت حرکت آن کم یا زیاد کند؛
- همچنین میتوانید با استفاده از نوار Motion (حرکت)، سرعت نشانگر موس را تنظیم کنید. این نوار شتاب موس را تحت تأثیر قرار میدهد.
هشدار
برای اینکه تغییراتی که اعمال کردید، به درستی کار کند، حتماً پس از انجام مراحل بالا، گزینه ok یا apply را بزنید.
مشکلات موس با Troubleshooter
- ابتدا وارد تنظیمات شوید؛
- گزینه Update & Security را انتخاب کنید؛
- در قسمت سمت چپ گزینه Troubleshoot را انتخاب کنید؛
- روی گزینه Additional troubleshooters کلیک کنید؛
- سپس Hardware and Devices را پیدا و کلیک کنید؛
- روی گزینه Run the troubleshooter بزنید، تا سیستم شروع به عیبیابی کند؛
- میتوانید دستورالعمل را روی صفحهای که به شما نمایش داده میشود، دنبال کنید، تا عیب به وجود آمده برطرف شود.
عوض کردن دکمه اصلی موس در ویندوز 10
- وارد بخش تنظیمات شوید؛
- گزینه Devices را انتخاب کنید؛
- و وارد بخش Mouse شوید؛
- گزینه Select your primary button را انتخاب کنید؛
- از میان منویی که برای شما باز شده، میتوانید گزینههای Left (چپ) یا Right (راست) را مطابق با خواسته و سلیقه خود انتخاب کنید.
دقت کنید که این قابلیت برای افراد چپ دست، بسیار مناسب است و میتواند تجربه کاربری را در آنها آسان کند.
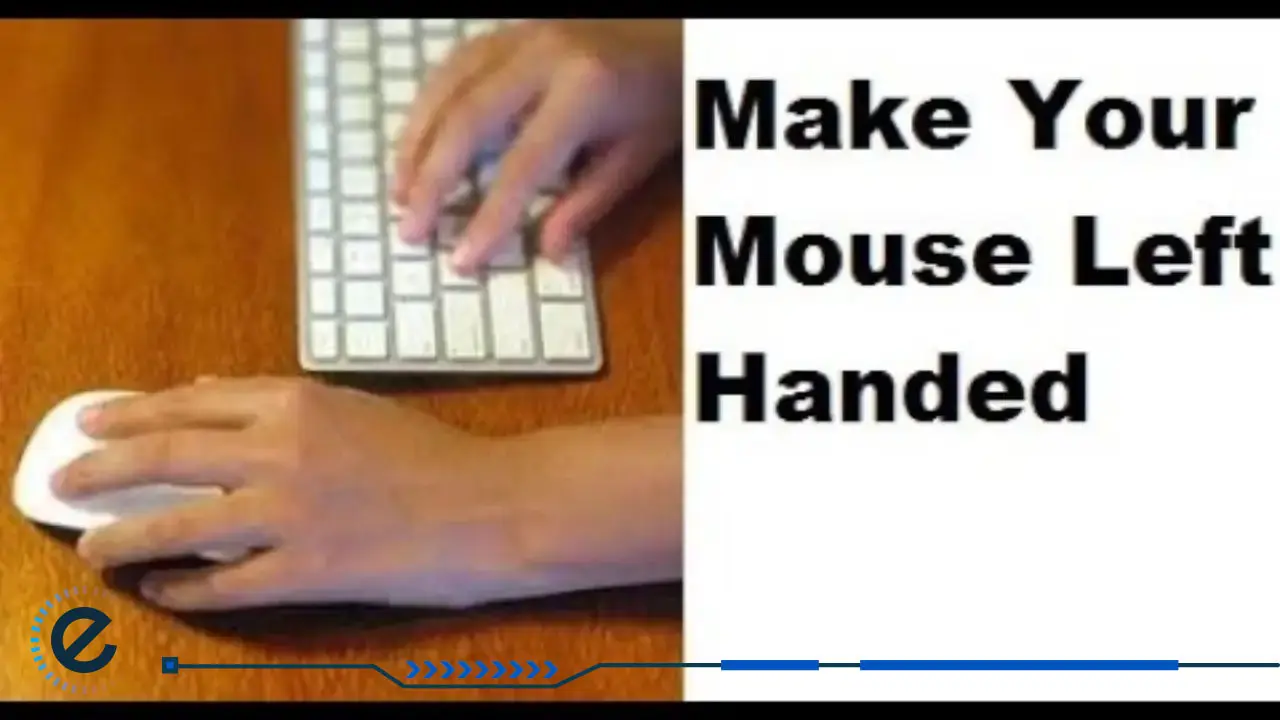
تغییر اندازه نشانگر موس کامپیوتر در ویندوز 10
برای اینکه بتوانید چنین قابلیتی را در سیستم خود تنظیم کنید، نواری که در تنظیمات اسکرول وجود دارد را در قسمت Change pointer size به سمت چپ و راست برای تنظیم اندازه حرکت دهید.
عوض کردن رنگ نشانگر موس در ویندوز 10
- نوار تنظیمات را باز کنید و وارد بخش Ease of Access شوید؛
- وارد بخش Mouse pointer شوید؛
- در این قسمت میتوانید، از میان گزینهها یعنی White (سفید)، Black (سیاه)، Inverted (معکوس) انتخاب کنید.
پس از انجام تغییرات لازم حتماً آنها را ذخیره کنید.
تنظیم نشانگر موس متنی برای تایپ در ویندوز 10
- تنظیمات را باز و گزینه Ease of Access را انتخاب کنید؛
- از منوی سمت چپ گزینه Mouse pointer را انتخاب کنید؛
- در این بخش، در قسمت Change pointer color (تغییر رنگ نشانگر)، میتوانید نشانگر متنی را تنظیم کنید، اما اگر میخواهید نحوه نمایش نشانگر متنی (که به شکل I-beam است و برای تایپ استفاده میشود) را تغییر دهید، این نشانگر به طور خودکار زمانی که نشانگر روی یک ناحیه متنی قرار میگیرد، ظاهر میشود؛
- و همچنین با انتخاب گزینه Turn on text cursor indicator در زمان تایپ دید بهتر و راحتتری دارید.
سؤالات پرتکرار در خصوص تنظیمات موس در ویندوز 10
در ادامه تعدادی از سؤالات پرتکرار کاربران در این زمینه را مورد بررسی قرار میدهیم:
چگونه میتوانم سرعت نشانگر موس را تنظیم کنم؟
settings> Devices>Mouse >Additional mouse options>Pointer Options>
سپس وارد بخش Select a pointer speed شده و با استفاده از نواری که وجود دارد سرعت را کم یا زیاد کنید.
چگونه میتوانم دکمه اصلی موس را عوض کنم؟
برای این کار ابتدا وارد تنظیمات شده و مراحلی که در ادامه نام میبریم را طی کنید:
Devices>Mouse>Select your primary button
پس از رسیدن به مرحله آخر میتوانید از طریق منوی کشویی که وجود دارد، گزینه مناسب یعنی چپ یا راست را انتخاب کنید.
چگونه میتوانم شتاب موس را تنظیم کنم؟
برای تغییر این مورد ابتدا وارد تنظیمات شوید و مراحلی که نام بردیم را به ترتیب انجام دهید:
Devices > Mouse> Additional mouse options>Pointer Options
سپس با فعال یا غیر فعال کردن گزینه Enhance pointer precision تنظیمات لازم را برقرار کنید.
جمعبندی
در این مقاله به صورت کامل و جامع در مورد تنظیمات موس در ویندوز 10 اطلاعاتی را منتشر کردیم که با مطالعه این مطلب به راحتی میتوانید مشکلات خود را حل کنید. همچنین فراموش نکنید که اگر با مطالعه این مطلب نتوانستید به جواب سؤال خود برسید، حتماً سؤالتان را از ما بپرسید، در کوتاهترین زمان ممکن پاسختان را میدهیم. اگر تجربهای در زمینه استفاده از موس در ویندوز 10 هم دارید با ما در میان بگذارید.