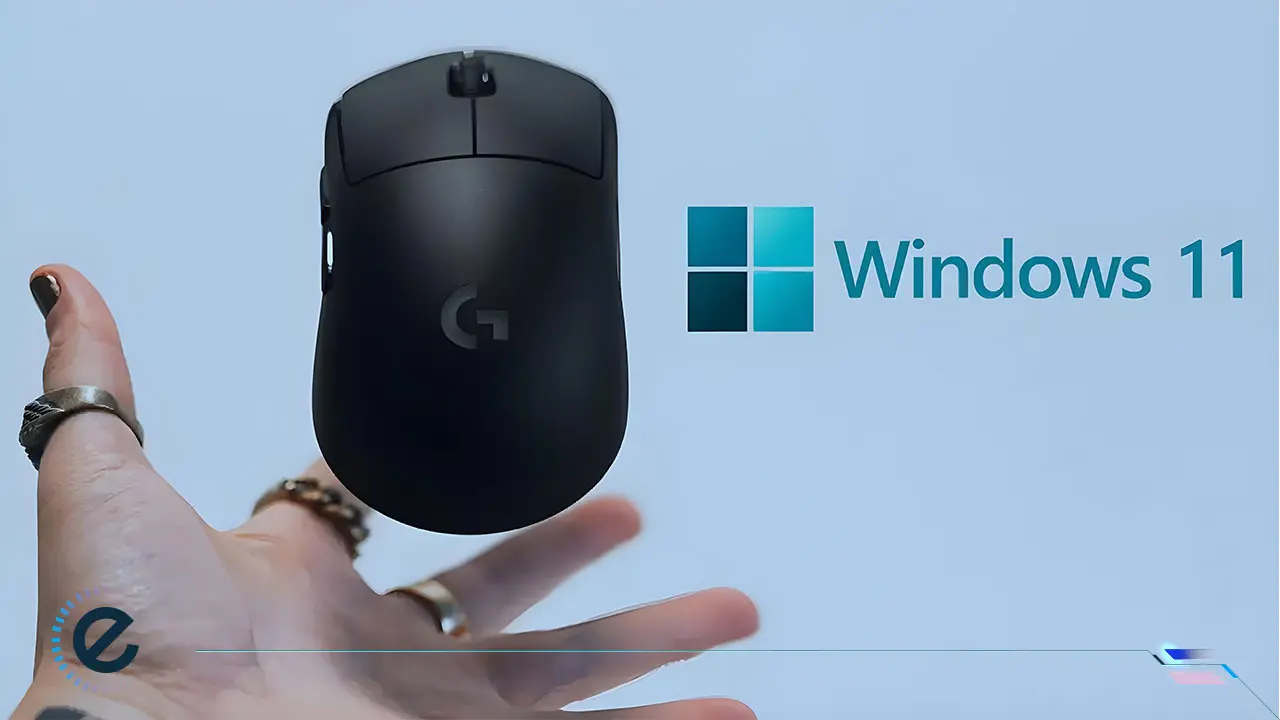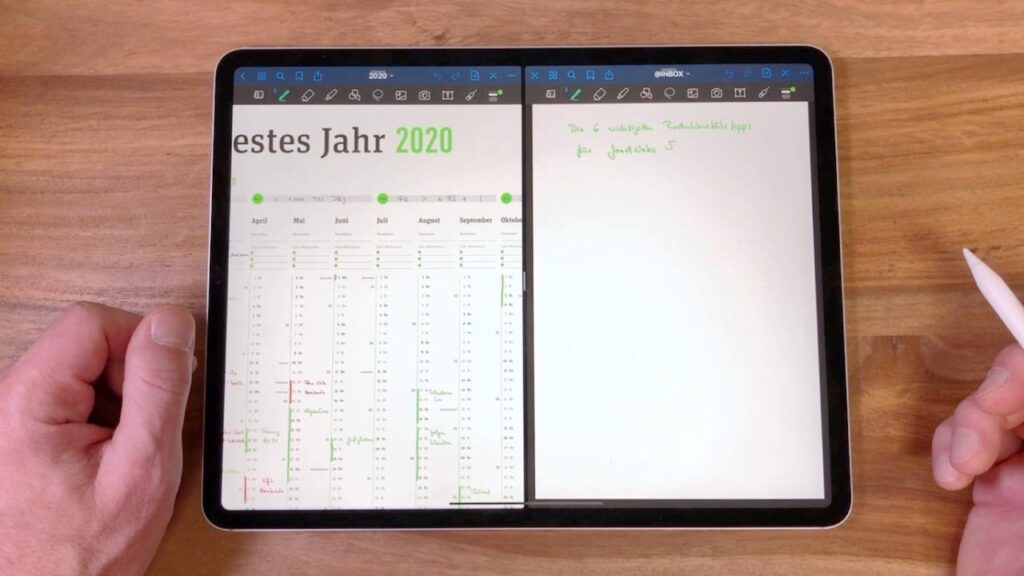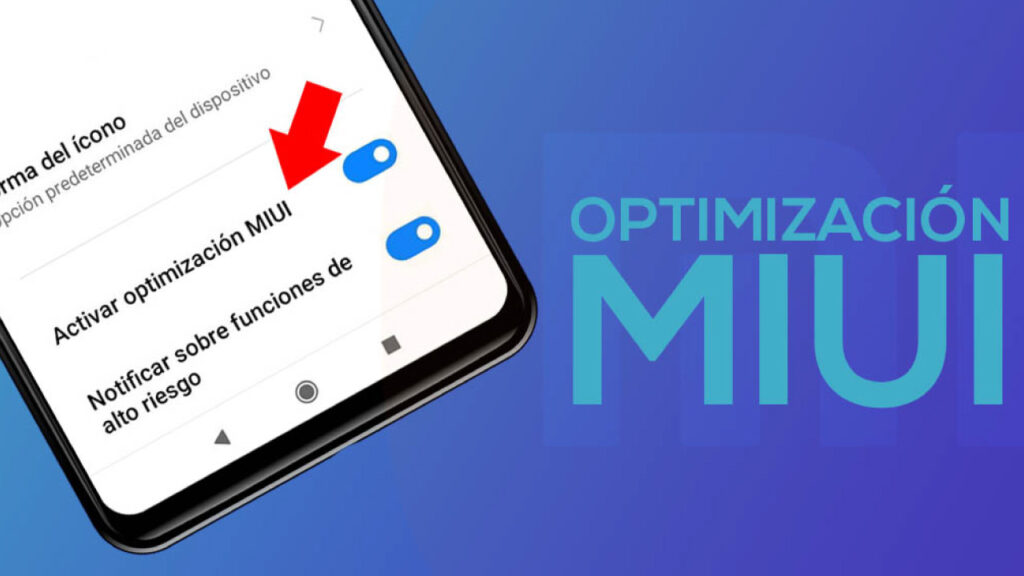تنظیمات موس در ویندوز 11، این اجازه را به شما میدهد که کاملاً یک تجربه شخصیسازی شده را زندگی کنید. همچنین ویندوز 11، این قابلیت را در اختیار کاربران خود قرار داده تا تجربه کاربری راحتتری داشته باشند. اگر گیمر یا طراح گرافیک هستید یا میخواهید همه حرکات موستان از جمله حساسیت، سرعت کلیک، دکمههای اضافه و …، از قبل تعیین شده و مطابق معیار و میل خودتان باشد یا حتی به دنبال سادگی و راحتی هستید، مطالعه این مقاله به شما پیشنهاد میشود؛ پس تا انتهای این مطلب با ما همراه باشید.
آنچه در این مطلب خواهید خواند:
تنظیمات تک کلیک موس در ویندوز 11
در این تنظیمات از ویندوز 11 ، میتوانید با تک کلیک، فایلها، پوشهها و … را باز کنید. یعنی در زمان استفاده، نیازی به دبل کلیک نیست تا فایلها در ویندوز باز شوند.
تنظیمات و مراحل فعالسازی تک کلیک موس در ویندوز 11
- کلیدهای Windows + E را بزنید یا مستقیم وارد قسمت File Explorer (مدیریت فایل) شوید؛
- در قسمت بالایی صفحه، روی گزینه سه نقطه (More options) کلیک کنید؛
- وارد قسمت Options شوید؛
- پنجرهای برای شما باز میشود، وارد قسمت General شوید؛
- در قسمت “Click items as follows” گزینه Single-click to open an item (point to select) را انتخاب کنید؛
- پس از اینکه مراحل بالا را پشت سر گذاشتید، حتماً گزینه ok یا apply را بزنید تا تمامی تغییراتی که انجام دادید، اعمال شود؛
پس از این مراحل به راحتی میتوانید، تنها با یک کلیک، پوشه و فایلها را باز کنید.
ناپدید شدن موس در ویندوز 11
اگر موس شما در ویندوز 11 ناپدید شده و نمیتوانید آن را پیدا کنید، حتماً این بخش را مطالعه کنید و مرحله به مرحله با ما پیش بروید تا به راحتی بتوانید، موس مخفی شده را پیدا کنید. اگر موس بیسیم شما هم با چنین مشکلی مواجه شد، میتوانید براساس مراحل زیر تنظیمات موس بیسیم خود را در ویندوز 11 انجام دهید:
-
از اتصال موس مطمئن شوید!
در قدم اول، مطمئن شوید که موس به صورت فیزیکی به سیستم متصل است، از سالم بودن پورت، کابل و … مطمئن شوید.
اگر موسی که استفاده میکنید، یک موس بیسیم است، حتماً مطمئن شوید که باتری به میزان کافی شارژ دارد و عدم شارژ باعث مخفی شدن موس نشده است.
-
استفاده از کلیدهای ترکیبی برای بازیابی موس
- به صورت همزمان کلیدهای Ctrl + Alt + Del را فشار دهید؛
- یک منوی امنیتی برای شما باز میشود؛
- به کمک کیبورد گزینه Task Manager را انتخاب کنید؛
- احتمالاً موس ظاهر میشود؛
- اگر ظاهر شد باید بدانید که این وضعیت کاملا موقتی است؛
- اگر مراحل بالا را انجام دادید و جواب نگرفتید، گزینه Windows + P را به صورت همزمان بزنید و مطمئن شوید که صفحه نمایش شما در حالت درست خود، یعنی در صفحه اصلی قرار دارد.
-
فعال کردن مجدد درایور موس
- در این مرحله به صورت همزمان گزینه Windows + X را فشار دهید؛
- وارد بخش Device Manager شوید؛
- پس از وارد شدن به بخش قبلی، گزینه Mice and other pointing devices را بزنید؛
- در این قسمت روی موس خود کلیک راست و گزینه Disable را انتخاب کنید؛
- مجدد روی آن کلیک راست کنید و روی گزینه Enable بزنید.
- پس از اینکه این مراحل را انجام دادید و جوابی حاصل نشد، میتوانید درایور موس را به صورت مجدد نصب یا بهروزرسانی کنید. مراحلی که باید انجام دهید عبارتند از:
- در قسمت Device Manager، روی موس خود کلیک راست و گزینه Update driver را از میان گزینههای دیگر پیدا کنید؛
- پس از آن Search automatically for drivers را انتخاب کنید.
اگر مراحل بالا در سیستم شما پاسخگو نبود، میتوانید در همان بخش گزینه Uninstall device را انتخاب و به صورت مجدد سیستم را راه اندازی و ویندوز درایو را مجدد نصب کنید.
-
بررسی تنظیمات نشانگر موس
- با زدن دکمههای Windows + I به صورت همزمان، تنظیمات باز میشود؛
- به بخش Bluetooth & devices > Mouse وارد شوید؛
- در این قسمت میتوانید تنظیماتی که در خصوص سرعت و حرکات موس وجود دارد را بررسی و ایراد کار را پیدا کنید.
-
غیرفعال کردن گزینه Hide Pointer While Typing
- به صورت همزمان کلیدهای Windows + R را لمس و این نوشته را تایپ کنید: control mouse؛
- گزینه اینتر را بزنید تا سرچ کند؛
- حال وارد تب Pointer Options شوید و تیک گزینه Hide pointer while typing را بردارید؛
- پس از انجام این مرحله حتماً گزینه ok یا Apply را بزنید.
با انجام یکی از مراحل بالا مشکل ناپدید شدن موس در ویندوز 11 حل میشود، در غیر این صورت احتمالاً یک مشکل نرمافزاری اتفاق افتاده است؛ برای مثال اگر برنامه جدیدی را اخیراً روی سیستم نصب کردید، بهتر است آن را غیرفعال یا حذف کنید. ممکن است تداخل نرمافزاری باعث بروز این مشکل شود.
هشدار
اگر همچنان نتوانستید این مشکل را روی ویندوز 11 حل کنید، احتمالاً یک مشکل سختافزاری در سیستم شما اتفاق افتاده که برای حل آن میتوانید به مراکز تعمیرات سیستم و ویندوز مراجعه کنید.
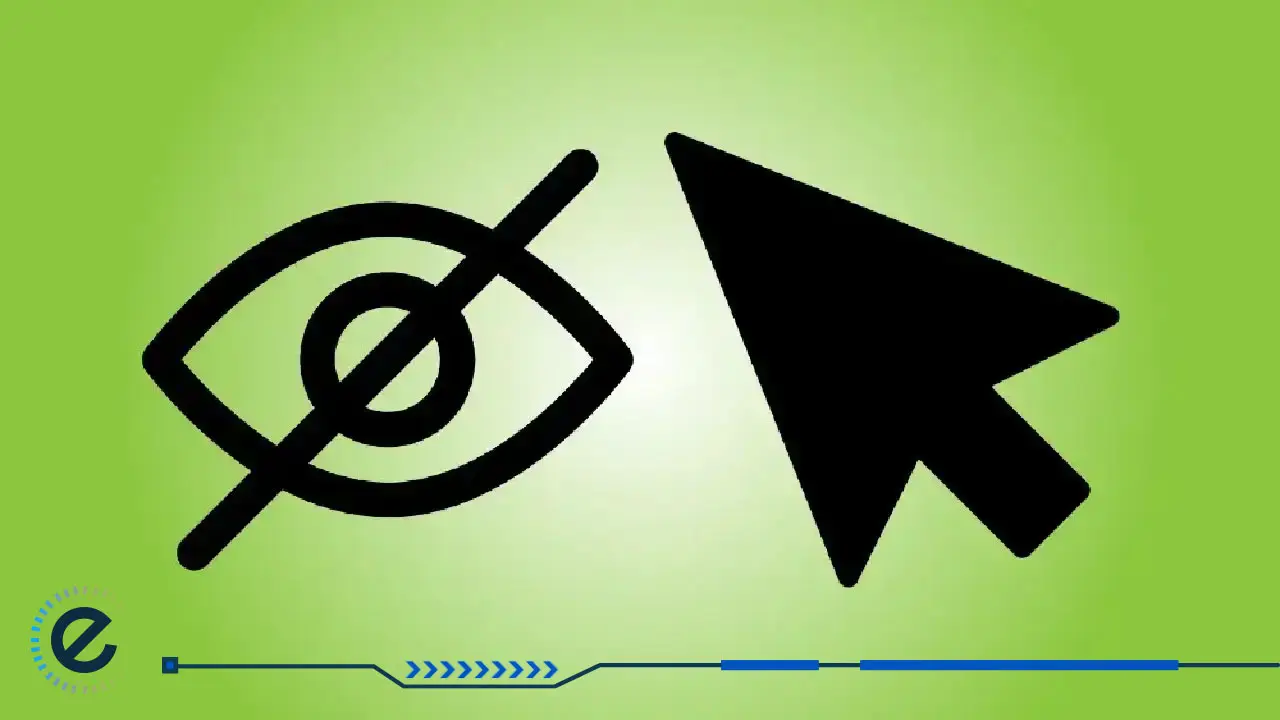
تغییر سرعت نشانگر موس در ویندوز 11
با تنظیم این بخش به راحتی میتوانید، سرعت و حساسیت موس را تنظیم کنید و در نتیجه کنترل بیشتری روی موس داشته باشید. این تنظیمات که برای گیمرها و طراحان گرافیک امری بسیار مهم است شامل مراحل زیر است:
- کلیدهای Windows + I را به صورت همزمان فشار دهید تا تنظیمات سیستم باز شود؛
- وارد قسمت Bluetooth & devices شوید؛
- از فهرستی که به روی شما باز شده است، گزینه Mouse را انتخاب کنید؛
- در بخش Mouse settings، گزینه Mouse pointer speed را پیدا کنید؛
- به کمک نواری که باز شده، میتوانید سرعت و حساسیت موس را تنظیم کنید. با کشیدن نوار به سمت راست، سرعت افزایش و با به چپ کشیدن نوار، سرعت کاهش مییابد.
**پس از انجام این مراحل حتماً تغییراتی که اعمال کردید را ذخیره کنید.
تغییر سرعت اسکرول موس در ویندوز 11
برای هر قسمت از موس میتوانید تغییراتی را اعمال کنید. برای مثال اگر در زمان استفاده از موس احساس کردید که سرعت اسکرول شما کم یا زیاد است، میتوانید این سرعت را به کمک تنظیمات دستگاه مدیریت کنید. تنظیمات دستگاه برای افزایش یا کاهش سرعت اسکرول موس شامل موارد زیر هستند:
- در قدم اول با لمس همزمان کلیدهای Windows + I میتوانید پنجره تنظیمات را باز کنید؛
- وارد بخش Bluetooth & devices شوید؛
- گزینه Mouse را انتخاب کنید؛
- در این قسمت وارد بخش Scrolling شوید و گزینه Roll the mouse wheel to scroll را انتخاب کنید؛
- در این بخش میتوانید انتخاب کنید که اسکرول به صورت همزمان چند خط یا یک صفحه را طی کند؛
- اگر گزینه چند خط یا Multiple lines را انتخاب کردید، با استفاده از نواری که وجود دارد میتوان، تعداد خطوط را با حرکت اسکرول مشخص کنید.
**پس از اینکه مراحل بالا را طی کردید، حتماً تغییرات را ذخیره و اسکرول صفحه را بررسی و چک کنید تا از میزان سرعت آن مطمئن شوید.
تعویض دکمه اصلی موس در ویندوز 11
به صورت پیشفرض، ویندوز 11 دکمه چپ موس را به عنوان دکمه اصلی میشناسد، اما با اعمال تغییرات زیر در تنظیمات سیستم، میتوانید دکمه اصلی موس در ویندوز 11 را تعویض کنید:
- با استفاده از کلیدهای Windows + I وارد تنظیمات شوید؛
- وارد بخش Bluetooth & devices شوید و گزینه Mouse را انتخاب کنید؛
- در قسمت Primary mouse button انتخاب کنید که دکمه Left یا Right به عنوان دکمه اصلی باشد.
**پس از اینکه این مراحل را پشت سر گذاشتید، حتماً تغییرات را تأیید و ذخیره کنید.
تنظیمات اضافی و جامع دکمههای موس
در این بخش میتوانید کلیه تنظیمات دکمههای موس را مطالعه و از میان آنها بهترین تنظیم را برای موس خود انتخاب کنید.
- با زدن دکمههای Windows + I میتوانید وارد بخش تنظیمات شوید؛
- سپس به بخش Bluetooth & devices بروید و روی گزینه Mouse بزنید؛
- وارد Related settings شوید و پس از آن گزینه Additional mouse settings را انتخاب کنید.
در ادامه این مطلب همه تنظیمات اضافی موس را به صورت کامل شرح میدهیم.
تنظیم دکمهها (Buttons tab)
- Switch primary and secondary buttons: همانطور که در قسمتهای بالا اشاره کردیم، با استفاده از این دکمه میتوانید، دکمه اصلی و دکمه فرعی موس را انتخاب کنید.
- Double-click speed: به کمک این بخش میتوانید سرعت عملکرد هر دو کلید و میزان سریع یا کند بودنشان را با استفاده از یک نوار تنظیم کنید.
- ClickLock: با استفاده از این قابلیت موس در ویندوز 11 میتوانید یک بار کلیک کرده و با نگهداشتن کلیک موس، هر آیتمی که میخواهید را بدون نگه داشتن دکمه جابجا کنید.
تنظیم نشانگر (Pointers tab)
در این بخش میتوانید ظاهر موس را تغییر دهید. با استفاده از قابلیتهای پیشفرضی که در ویندوز وجود دارد، به راحتی میتوانید ظاهر نشانگر موس را مطابق با سلیقه خود شخصیسازی کنید.
همچنین با دانلود نشانگر موس برای ویندوز 11 میتوانید به مجموعهای از طرحهای زیبا دسترسی داشته باشید.
Scheme به شما امکان میدهد تا از میان طرحهای مختلف، نشانگر موس خود را تغییر دهید.
گزینههای نشانگر (Pointer Options tab)
- Motion: سرعت حرکت نشانگر را با این گزینه تنظیم کنید.
- Enhance pointer precision: با استفاده از این گزینه میتوانید، دقت حرکت موس را با استفاده از سرعت حرکت موس، تنظیم کنید.
- Snap To: این مورد به شما کمک میکند تا نشانگر به صورت خودکار به دکمه پیشفرض در دیالوگها انتقال یابد.
تنظیمات اسکرول موس در ویندوز 10 (Wheel tab)
- Vertical Scrolling: تعداد خطهای طی شده در زمان چرخش اسکرول را تنظیم کنید.
- Horizontal Scrolling: اگر موس شما از چرخش افقی پشتیبانی میکند، میتوانید تعداد کاراکترهای افقی که با هر چرخش اسکرول میشود را تنظیم کنید.
**فراموش نکنید، پس از انجام هر تغییر در قسمت تنظیمات، حتماً تغییرات اعمال شده را تأیید و ذخیره کنید.

سؤالات پرتکرار در خصوص تنظیمات موس در ویندوز 11
در ادامه تعدادی از سؤالات پرتکرار کاربران در این زمینه را مورد بررسی قرار میدهیم:
علت پرش موس در ویندوز 11 چیست؟
عوامل مختلفی باعث بروز این مورد میشوند، تعدادی از آنها عبارتند از:
- موس خراب است.
- کابل موس خراب است.
- موس شارژ یا باتری ندارد.
- درایور موس آپدیت یا نصب نیست.
- و …
آیا دانلود درایور موس ویندوز 11، میتواند مشکل موس را حل کند؟
دقت کنید که بدون درایور موس، امکان کار کردن موس در ویندوز 11 وجود ندارد، بنابراین در صورت کار نکردن آن، حتماً درایور موس را بررسی کنید.
تنظیمات اسکرول موس در ویندوز 10 و 11 با هم تفاوت دارند؟
تنظیمات اسکرول موس در ویندوز 10 و 11 تقریباً مشابه و در موارد جزئی مثل ظاهر و چینش با یکدیگر متفاوت هستند؛ در ویندوز 11 این تنظیمات به صورت سادهتری وجود دارد.
همچنین در ویندوز 11، بهروزرسانیهایی اتفاق افتاده و از لحاظ بصری، ممکن است تجربه کاربری بهتری داشته باشید.
جمعبندی
در این مقاله به صورت کلی در خصوص تنظیمات موس در ویندوز 11، اطلاعاتی منتشر کردیم. با مطالعه این مطالب به راحتی میتوانید تغییراتی که میخواهید را در قسمت موس در ویندوز 11 اعمال کنید. به نظر شما بهترین تغییری که در خصوص موس در ویندوز 11 اتفاق افتاده، چیست؟ برای ما تجربه خود را بنویسید.