زمانی که آیفون یا آیپد شما به بلوتوث لوازم جانبی یا گجتهایی مثل هدفون، ساعت هوشمند، اسپیکر و یا ضبط خودرو متصل نمیشه میتونه خیلی آزار دهنده باشه؛ پس اگه بلوتوث لوازم جانبی شما به دستگاه iOS یا iPadOS جفت نمیشه یا به اون متصل نمیشه.
آنچه در این مطلب خواهید خواند:
با من همراه باشین تا در این مقاله، مشکل عدم اتصال بلوتوث گوشی آیفون و بهترین راههای رفع مشکلات بلوتوث آیفون یا آیپد رو با هم بررسی کنیم، چون بیشتر اوقات، این مشکلات نتیجه یک مشکل نرم افزاری هستن، به این معنی که معمولاً میتونین خودتان اونها رو به صورت رایگان برطرف کنین. اگه قصد خرید گوشی آیفون رو دارین ، میتونین با مراجعه به سایت ایسل خریدتون رو با مناسبترین قیمت گوشی انجام بدین.
10 روش حل مشکل عدم اتصال بلوتوث گوشی آیفون
بلوتوث رو خاموش و روشن کنین
سادهترین راه برای حل مشکل عدم اتصال بلوتوث گوشی آیفون یا آیپد، خاموش و روشن کردن مجدد بلوتوثه. استفاده از این روش بیشتر زمانی مؤثره که دستگاه شما در تلاش برای جفت شدن با بلوتوث لوازم جانبی باشه. همچنین اگه بهطور تصادفی بلوتوث رو در دستگاهتون غیر فعال کرده باشین میتونه کمک کننده باشه. برای روشن کردن بلوتوث در گوشی آیفون مراحل زیر رو دنبال کنین:
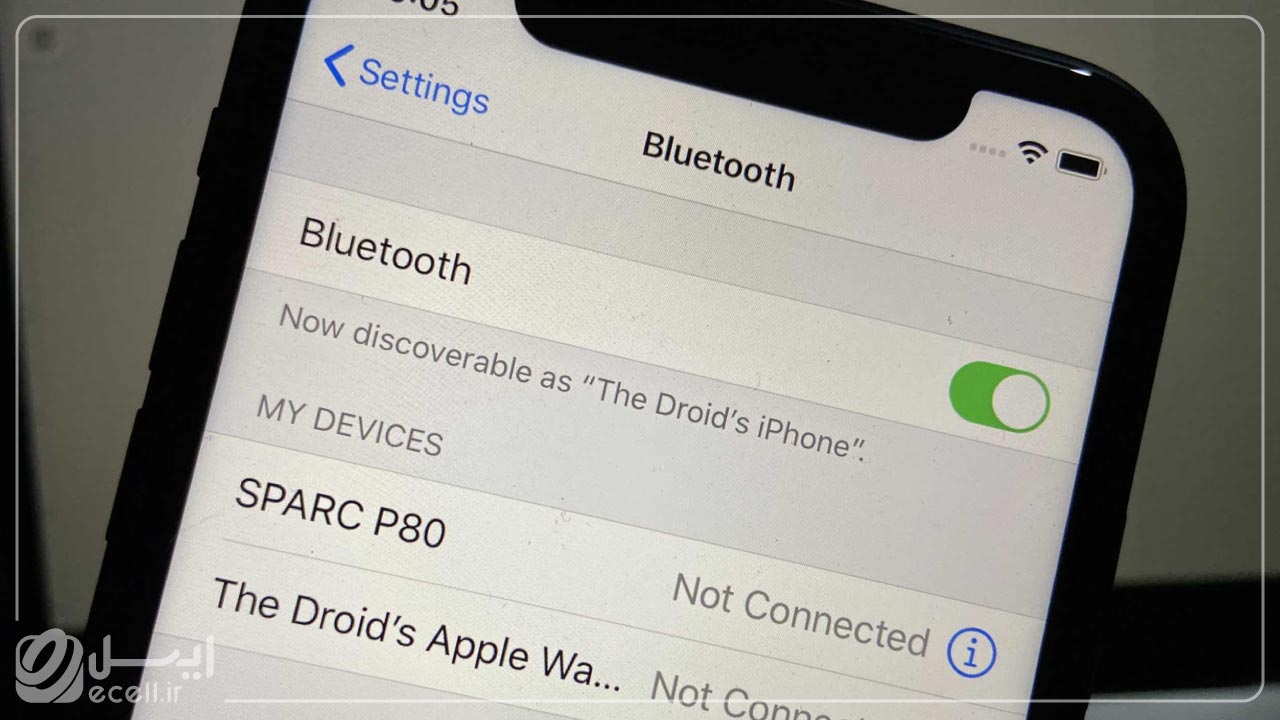
- با کشیدن انگشت خودتون از بالا به پایین بر روی صفحه نمایش دستگاه وارد بخش کنترل سنتر (Control Center) بشین و آیکونهای مربوط به بلوتوث و حالت پرواز موجود در نوار فوقانی این بخش رو بررسی کنین. همچنین اگه دستگاه شما دارای دکمه Home هست، بهجای اون انگشتتون رو از پایین صفحه به بالا بکشین.
- نماد بلوتوث رو در قسمت بالا سمت چپ مرکز کنترل پیدا کنین، سپس روی نماد بلوتوث ضربه بزنین تا بلوتوث خاموش بشه. وقتی بلوتوث خاموشه، نماد سفید میشه.
- 30 ثانیه صبر کنین، سپس روی نماد بلوتوث ضربه بزنین تا دوباره فعال بشه. با روشن شدن بلوتوث، نماد آبی میشه.
- با فعال شدن بلوتوث دوباره جفت شدن رو بررسی کنین.
جدیدترین مدلهای اپل رو میتونین در سایت ایسل مشاهده کنین: قیمت گوشی آیفون
اتصال بلوتوث با لوازم جانبی رو بهصورت دستی تنظیم کنین
زمانی که بلوتوث گوشی آیفون کار میکنه، آیفون یا آیپد شما معمولاً به محض شناسایی بلوتوث لوازم جانبی بهطور خودکار با اون جفت میشه. اما گاهی اوقات ممکنه برای جفت سازی با مشکل مواجه بشین که برای حل مشکل بلوتوث گوشی آیفون میتونین بهصورت دستی و به کمک بخش تنظیمات ارتباط رو برقرار کنین.
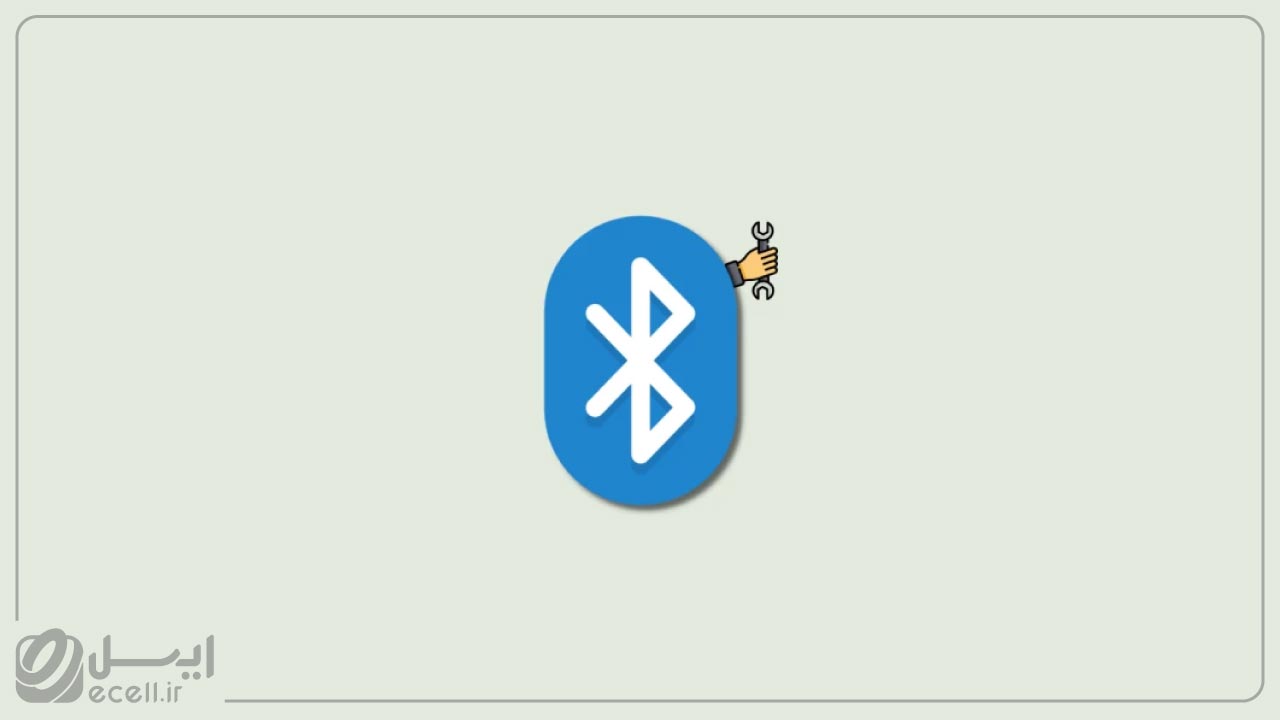
برای انجام این کار باید مطمئن بشین که بلوتوث لوازم جانبی شما روشنه و اگه وسیلهای که میخواین به اون متصل بشه از باتری استفاده میکنه حتماً از داشتن شارژ اطمینان حاصل کنین، بعد در گوشی iPhone یا iPad خود، در بخش تنظیمات به قسمت بلوتوث برین، صبر کنین تا نام بلوتوث لوازم جانبی شما در لیست دستگاهها ظاهر بشه، بعد روی اسم اون ضربه بزنین تا با اون جفت بشه.
اگر اسم بلوتوث لوازم جانبی شما نشان داده نشد، سعی کنین کمی اون رو به گوشی iPhone یا iPad خودتون نزدیکتر کنین تا سریعتر بتونه نام دستگاه رو پیدا کنه. اگه کلمه Connected نشون داده بشه به معنی رفع مشکل بلوتوث آیفونه.
خوندن این مطلب رو بهتون پیشنهاد میکنم: آموزش ساخت اپل آیدی
بلوتوث رو برای برنامههای شخص ثالث فعال کنین
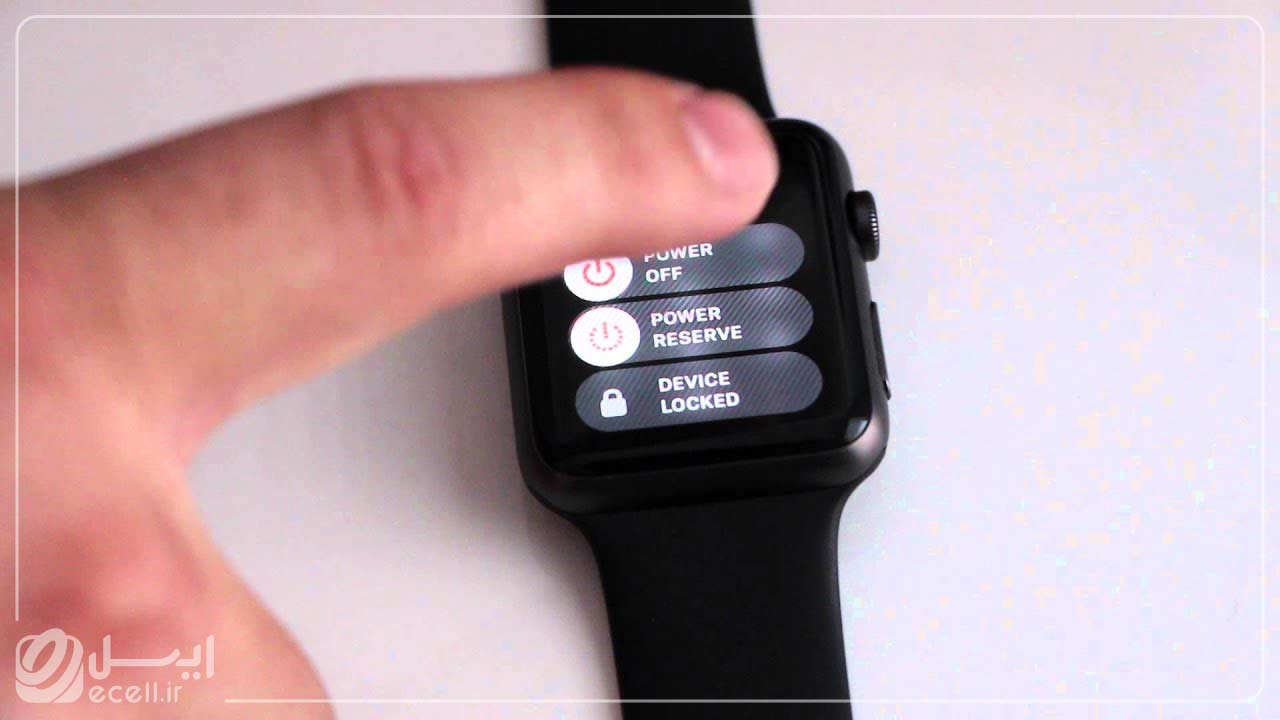
- اگه میتونین با بلوتوث لوازم جانبی به گوشی آیفون متصل بشین اما هنوز نمیتونین از هیچ برنامهای در iPhone یا iPad خودتون استفاده کنین، ممکنه لازم باشه تنظیمات حریم خصوصی بلوتوث خودتون رو تغییر بدین.
- در iPhone یا iPad خود، به Settings > Privacy > Bluetooth برین. و هر برنامهای رو که میخواین به کمک بلوتوث به لوازم جانبی متصل کنین رو انتخاب کنین.
- توجه: برنامهنویسان میتونن از دسترسی بلوتوث برای جمعآوری اطلاعات درباره شما استفاده کنن، بنابراین باید اون رو فقط برای برنامههایی که به اونها اعتماد دارین فعال کنین.
آیفون، آی پد و بلوتوث لوازم جانبی خودتون رو مجدداً راه اندازی کنین
یکی از راههای مؤثر رفع مشکل عدم اتصال بلوتوث گوشی آیفون، راهاندازی مجدد دستگاهه. پس اگه گوشی iPhone یا iPad شما به بلوتوث لوازم جانبی وصل نمیشه، قبل از امتحان کردن دوباره، دستگاه Apple و لوازم جانبی رو مجدداً راهاندازی کنین. برای راهاندازی مجدد آیفون یا آیپد، دکمه نوار کناری گوشی رو با یکی از دکمههای ولوم فشار بدین و نگه دارین، تا گوشی خاموش بشه.
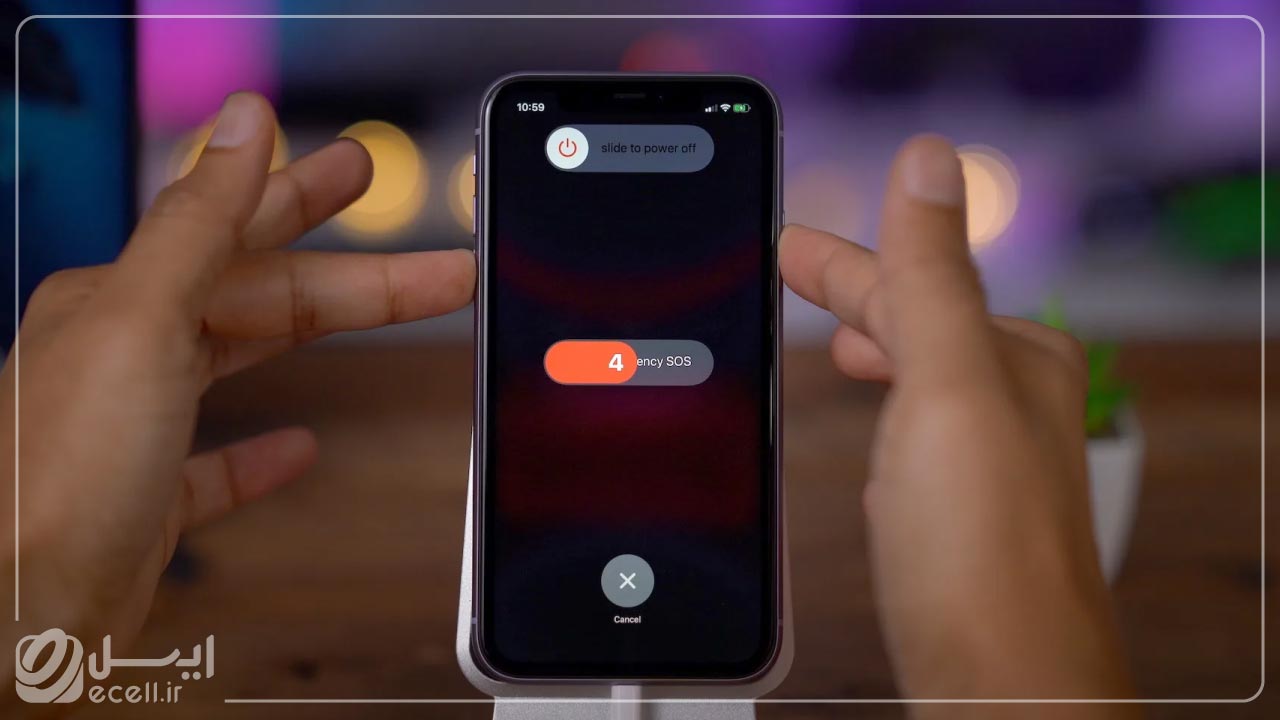
اگه دستگاه شما دارای دکمه Home هست، فقط باید دکمه Side رو نگه دارین؛ هنگامی که آیفون یا آیپد شما خاموش شد، قبل از فشار دادن مجدد دکمه Side برای راه اندازی مجدد، 30 ثانیه صبر کنین.
نام بلوتوث لوازم جانبی رو در گوشی آیفون حذف کرده و دوباره جفت کنین
حتی اگه موبایل آیفون شما در حال حاضر به بلوتوث وسیله جانبی متصل نشه، همچنان اطلاعات مربوط به ساعت هوشمند یا لوازم جانبی دیگه رو از آخرین باری که متصل کردین به خاطر میاره. گاهی اوقات، برای حل مشکل بلوتوث گوشی آیفون باید این دادهها رو حذف کنین.
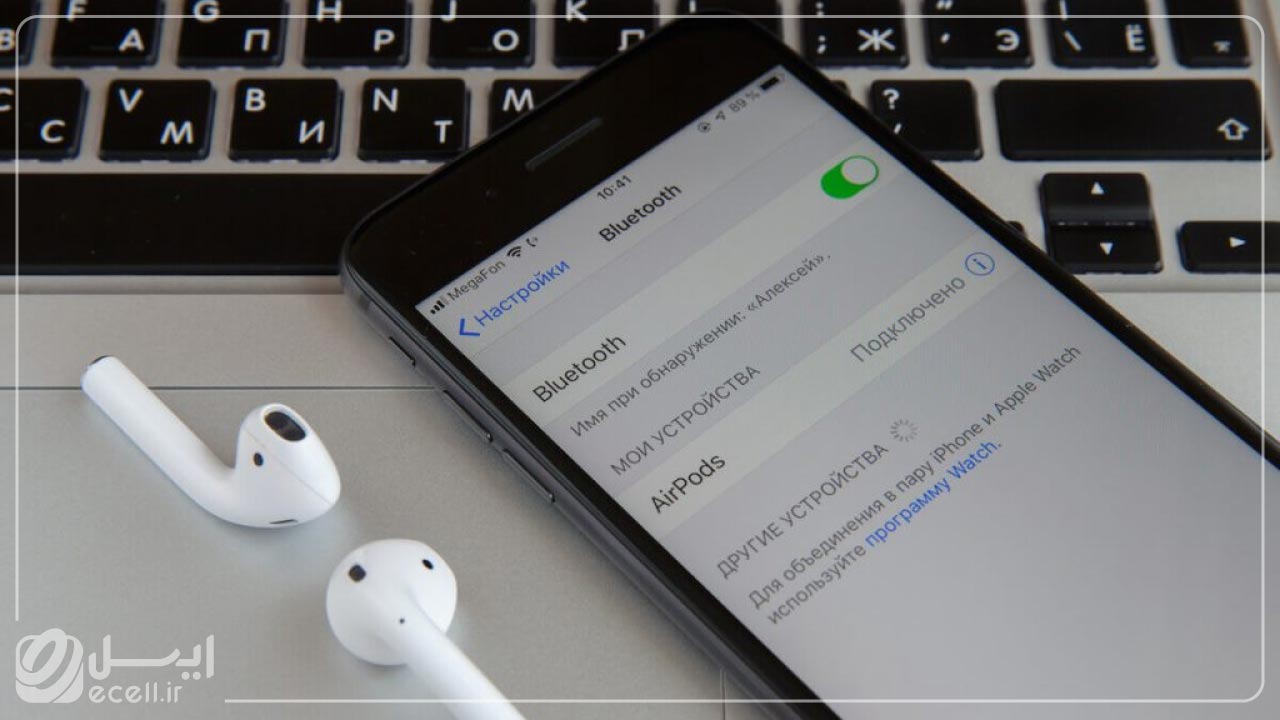
- برای حذف نام بلوتوث وسیله جانبی از حافظه گوشی آیفون، باید در iPhone یا iPad خود در بخش تنظیمات به قسمت بلوتوث برین. تا تنظیمات این بخش از جمله MY Devices نمایان بشه.
- در بخش My Devices لیستی از نام گجت یا وسایل جانبی ارائه شده که پیش از این از طریق اتصال بلوتوث با آیفونتان در تعامل بودن. در این لیست، گجتی که برای اتصال به آیفونتون دچار مشکل شده رو پیدا کنین و آیکون آبی رنگ حاوی نماد “i” موجود در کنار اون رو لمس کنین.
- حال گزینه Forget This Device رو انتخاب کنین، سپس روی گزینه قرمز رنگ Forget Device ضربه بزنین.
- پس از طی کردن مراحل فوق، گجت مد نظر از لیست My Devices بخش بلوتوث آیفون یا آیپدتان حذف میشه. بعد از اینکه اسم بلوتوث لوازم جانبی رو از گوشی خودتون حذف کردین دستورالعملهای بالا رو دنبال کنین تا دوباره اونها رو با هم جفت کنین، مثل اولین باری که از اون استفاده کردین.
شاید این مقاله به دردتون بخوره: بهترین ترفندهای گوشی آیفون
آخرین آپدیت سیستم عامل آیفون رو نصب کنین
این احتمال وجود داره که دلیل کار نکردن بلوتوث در آیفون یا آیپد شما مربوط به سیستم عامل باشه. در این صورت، تنها کاری که باید انجام بدین اینه که سیستم عامل گوشی خود رو به آخرین نسخه بروزرسانی کنین، البته به شرطی که اپل قبلاً یک راه حل برای اون باگ منتشر کرده باشه.
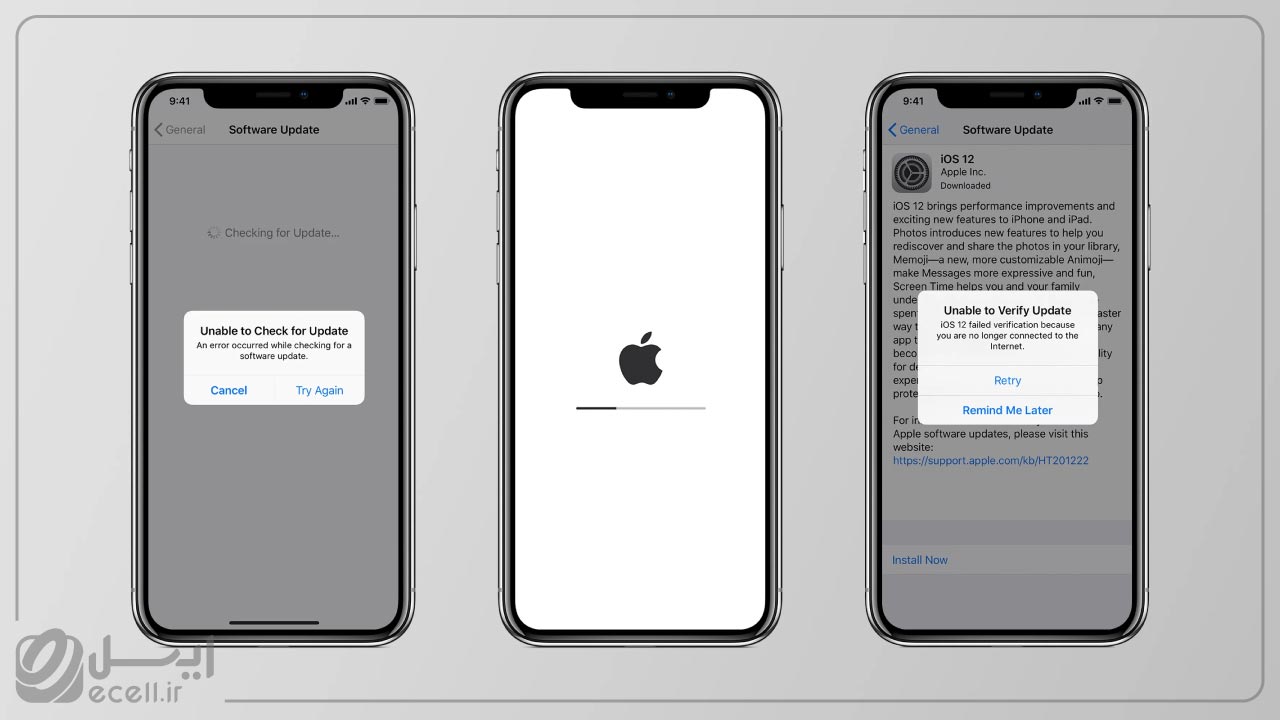
برای رفع مشکل بلوتوث آیفون به کمک آپدیت سیستم عامل باید در iPhone یا iPad تون، به Settings > General > Software Update برین تا بهروزرسانیهای جدید رو بررسی کنین و هر کدوم رو که در دسترس هست رو دانلود و نصب کنین.
تنظیمات شبکه رو در iPhone یا iPad خود بازنشانی کنین
تا الآن، هیچ یک از راه حلهای پیشنهادی ما منجر به از دست دادن اطلاعات از iPhone یا iPad شما نشده. اما اگه مشکل عدم اتصال بلوتوث گوشی آیفون شما با روشهای بالا رفع نشده، زمان اون رسیده که تنظیمات شبکه رو در گوشی iPhone یا iPad خودتون بازنشانی کنین.
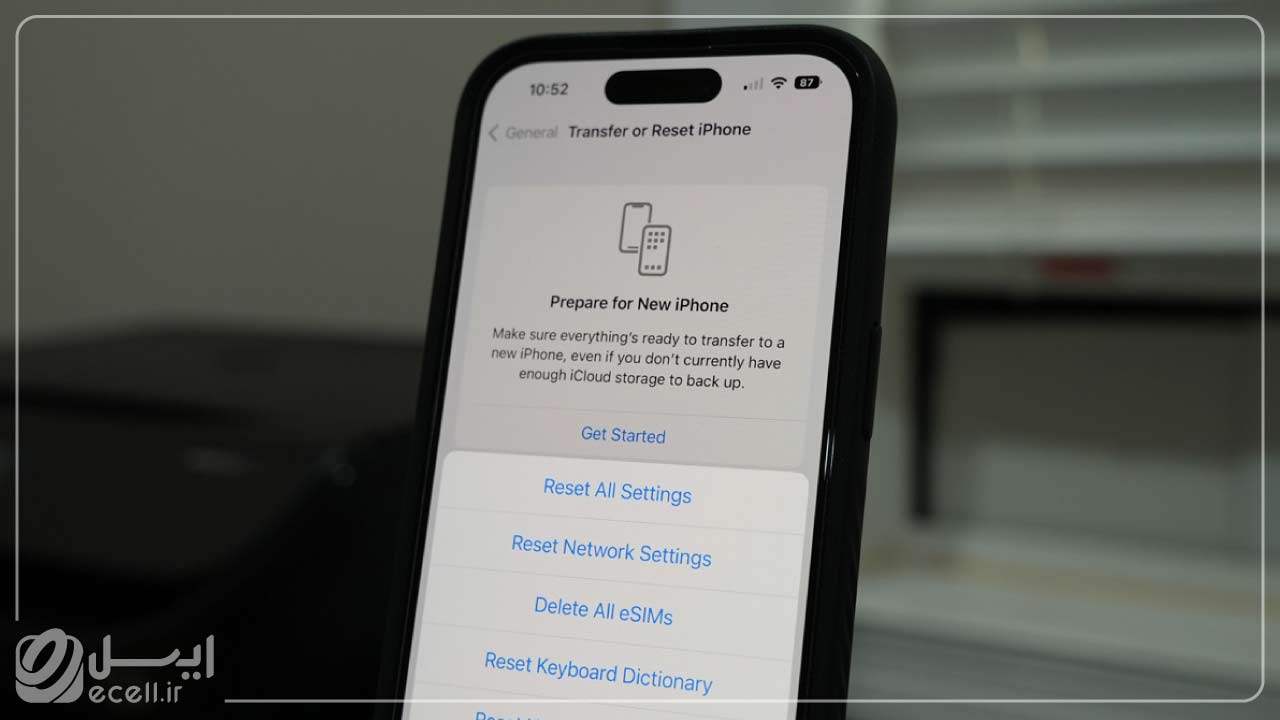
اما لازمه بدونین وقتی تنظیمات شبکه رو در iPhone یا آیپدتون بازنشانی میکنین، همه دستگاههای بلوتوثی که به اونها متصل شدن، همه شبکههای Wi-Fi که ذخیره کردین و همه VPNهایی که ممکنه راهاندازی کرده باشید رو فراموش میکنه، پس باید مطمئن بشین که رمز عبور Wi-Fi خودتون رو در اختیار دارین تا بتونین در اسرع وقت دوباره آنلاین بشین.
برای بازنشانی تنظیمات شبکه در گوشی آیفون مراحل زیر رو دنبال کنین:
- وارد بخش تنظیمات یا همان Settings آیفون یا آیپدتون بشین
- گزینه General رو انتخاب کنین.
- حالا روی گزینه Reset ضربه بزنین.
- حالا گزینه Reset Network Settings رو انتخاب کنین.
شاید این مقاله رو دوست داشته باشین: ّبهترین گوشی آیفون
بلوتوث لوازم جانبیتون رو به تنظیمات کارخانه بازنشانی کنین
گاهی اوقات ممکنه مشکل عدم اتصال بلوتوث گوشی آیفون مربوط به بلوتوث گجت مورد نظر باشه. پس اگه هنوز هم نمیتونین به بلوتوث لوازم جانبیتون متصل بشین، یا اگه هنگام اتصال بهدرستی کار نمیکنه، لازمه دستگاه رو به تنظیمات کارخانه بازنشانی کنین.
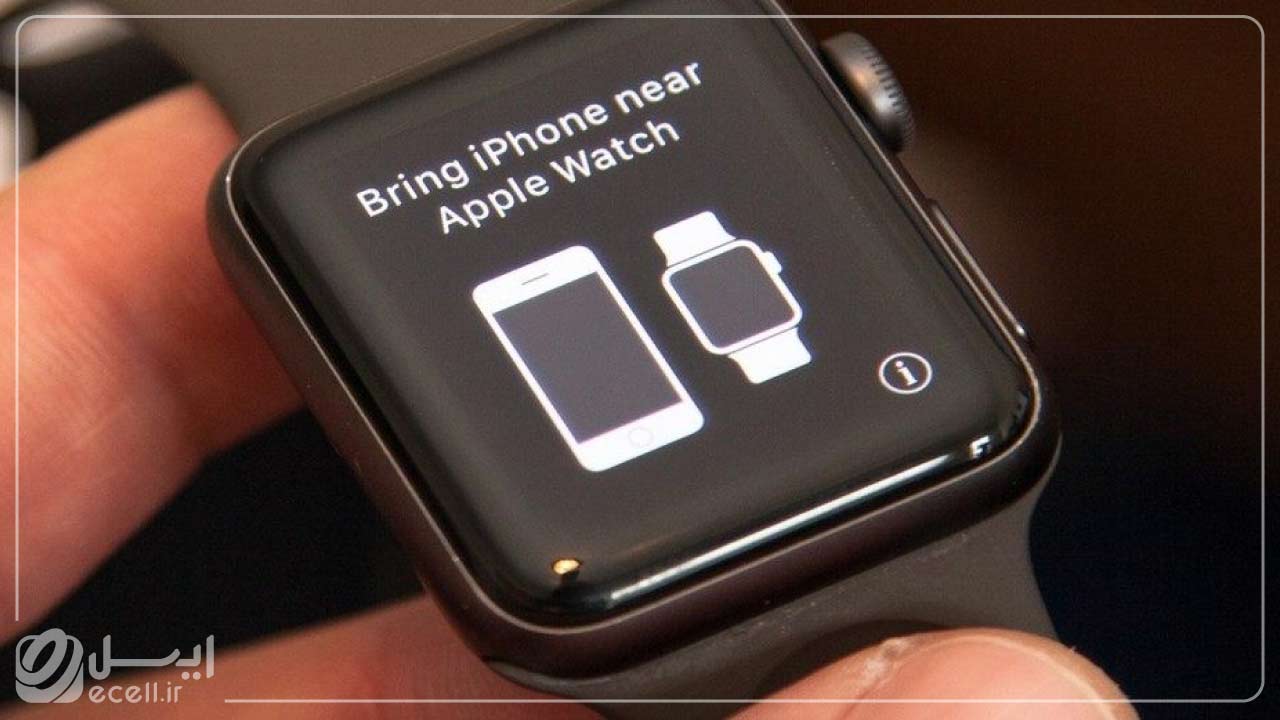
برای اکثر دستگاههای بلوتوثی، تنها کاری که باید انجام بدین اینه که بلوتوث اون رو خاموش کرده و دستگاه رو مجدداً راه اندازی کنین. اما برای دستگاههای دیگه، ممکنه لازم باشه ترکیب خاصی از دکمهها رو فشار بدین یا وارد تنظیمات بشین. پس بسته به نوع دستگاه بازنشانی تنظیمات متفاوته.
به این مطلب هم سر بزن: ایردراپ اپل چیه و چطور فعال میشه؟
آیفون یا آیپدتون رو ریست فکتوری کنین
اگه از روشهای بالا نتیجهای حاصل نشده وقتش فرا رسید که از سلاحهای قویتر برای حل مشکل بلوتوث گوشی آیفون استفاده کنین. منظور از سلاح قویتر بازگشت گوشی آیفون به تنظیمات کارخانه هست.
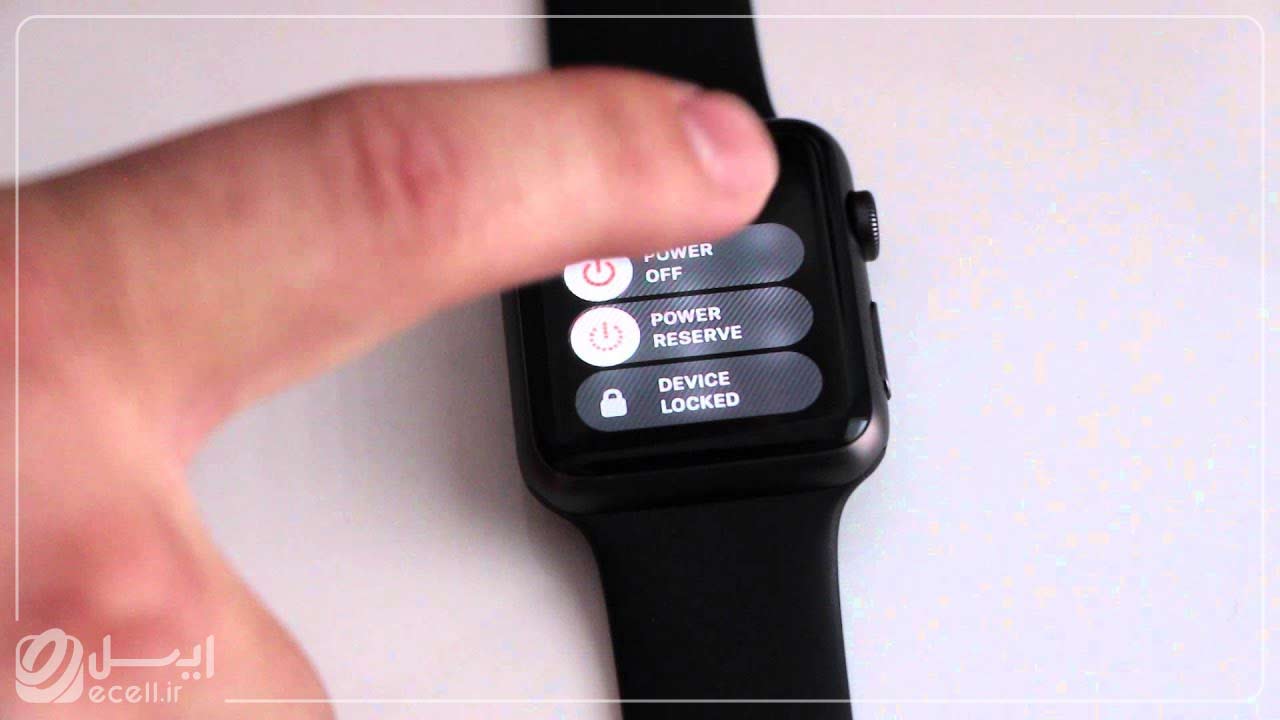
برای حاصل شدن بهترین نتیجه، توصیه میکنم آیفون یا آیپدتون رو با استفاده از حالت DFU ریست کنین. استفاده از این حالت به بروزرسانی سیستم عامل نیز کمک میکنه که میتونه در حل مشکل عدم اتصال بلوتوث گوشی آیفون مؤثر باشه. برای بازگشت به تنظیمات کارخانه مراحل زیر رو دنبال کنین:
- در قسمت تنظیمات به بخش General برین.
- سپس در بخش Reset گزینه Erase All Content and Settings رو انتخاب کنین.
- جهت آغاز فرایند ریست فکتوری، نیاز به وارد کردن پسورد دارین.
نکته: برای ریست کردن گوشی، حتماً از دستگاه خودتون نسخه پشتیبان تهیه کنین، در غیر این صورت تمام دادههای گوشی شما پاک میشه.
سراغ تعمیرات سخت افزاری برین
اگه تمام روشهای فوق رو امتحان کردین، اما مشکل جفت شدن بلوتوث گوشی آیفون شما برطرف نشد، به این معنیه که باید در صدد رفع مشکل سختافزاری باشین. به احتمال زیاد این مشکل مربوط به آنتن دستگاه شما هست که میتونه به اتصال Wi-Fi هم تأثیر بذاره.
ممکنه این مطلب به دردتون بخوره: علت زود خالی شدن باتری گوشی آیفون

اگرچه ممکنه خودتون با وبسایتهایی مانند iFixit تعمیر آیفون رو یاد بگیرین، اما برای اکثر افراد پیشنهاد میکنم مستقیماً با نمایندگیهای اپل تماس بگیرین. اگه iPhone یا iPad شما همچنان تحت پوشش گارانتیه، اپل باید دستگاه شما رو بهصورت رایگان تعمیر یا تعویض کنه. اما اگه آیفون یا آیپد شما مشمول گارانتی یا قانون مصرفکننده نیست، باید خودتان هزینه اون رو بپردازین.
کلام آخر
همونطور که در این مقاله از مجله تکنولوژی ایسل مشاهده کردین راههای بیشماری برای حل مشکل عدم اتصال بلوتوث گوشی آیفون وجود داره و به همان اندازه نیز دلایل زیادی برای به وجود آمدن این مشکلات وجود داره. به همین دلیل، برای من دشواره که به شما بگم دقیقاً کدام مرحله رو برای رفع مشکل بلوتوث آیفونتون باید دنبال کنین.
با این حال، من سعی کردم راه حلهای مناسب رو بهترتیب از سادهترین تا شدیدترین و کم احتمالترین راه حلها رو برای شما عزیزان فهرست کنم. پیشنهاد میکنم در بخش نظرات به من اطلاع بدین که چطور بلوتوث گوشی آیفون خودتون رو تعمیر کردین! یا اگه هنوز موفق به رفع اون نشدین، کدوم روشها رو امتحان کردین؟
سوالات متداول
با بازنشانی تنظیمات شبکه این مشکل حل میشه؟
بازنشانی تنظیمات شبکه میتونه خیلی از مشکلات مربوط به شبکه رو حل کنه. به خاطر داشته باشین که این کار نه تنها تنظیمات بلوتوث، بلکه تنظیمات وایفای و پیکربندی VPN رو هم پاک میکنه. وارد قسمت Settings و بعد General شین و به ترتیب گزینههای Reset و Reset Network Settings رو بزنین. برای این کار رمز عبور خودتون رو هم نیاز دارین.

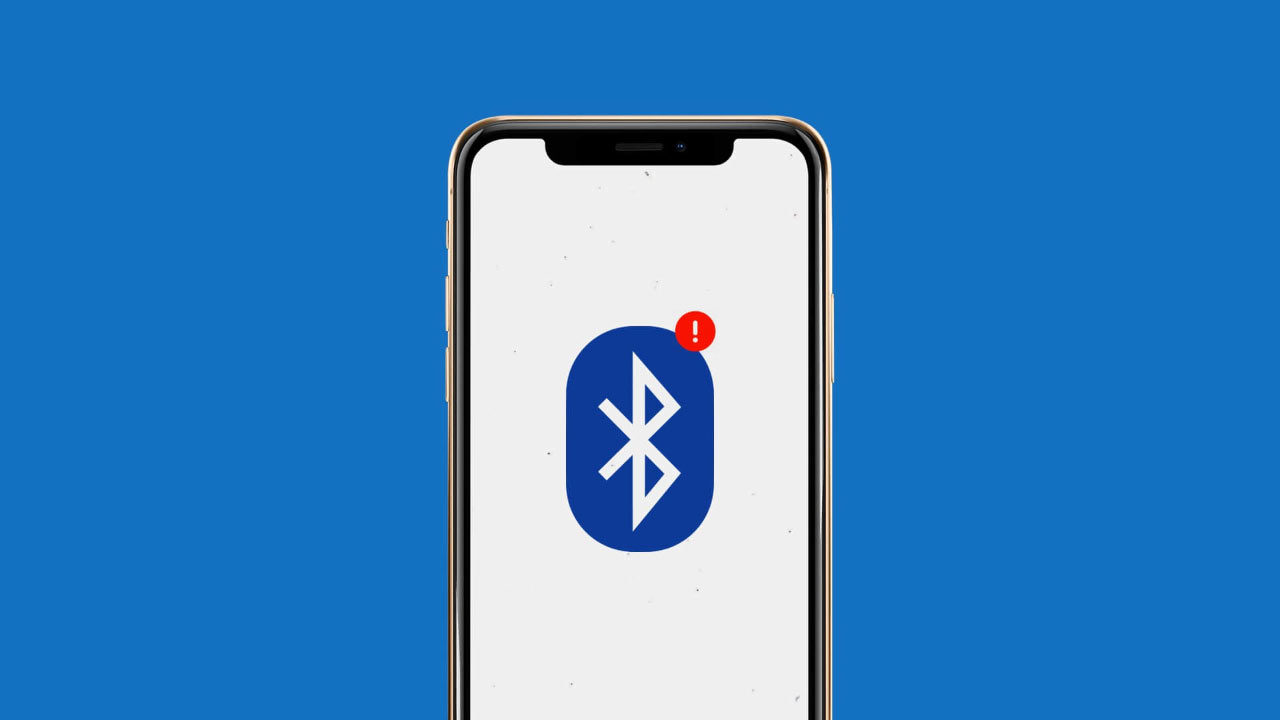









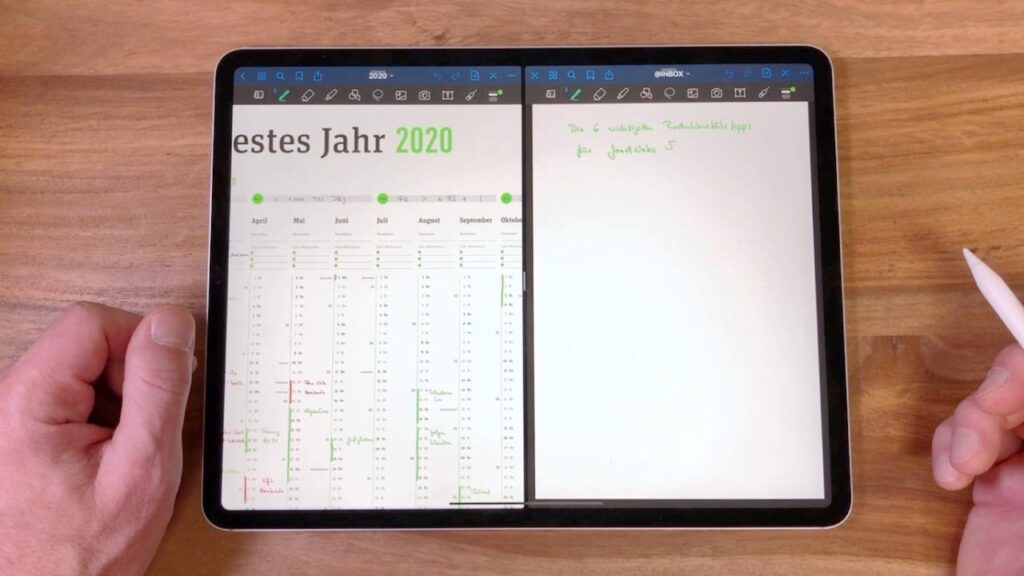
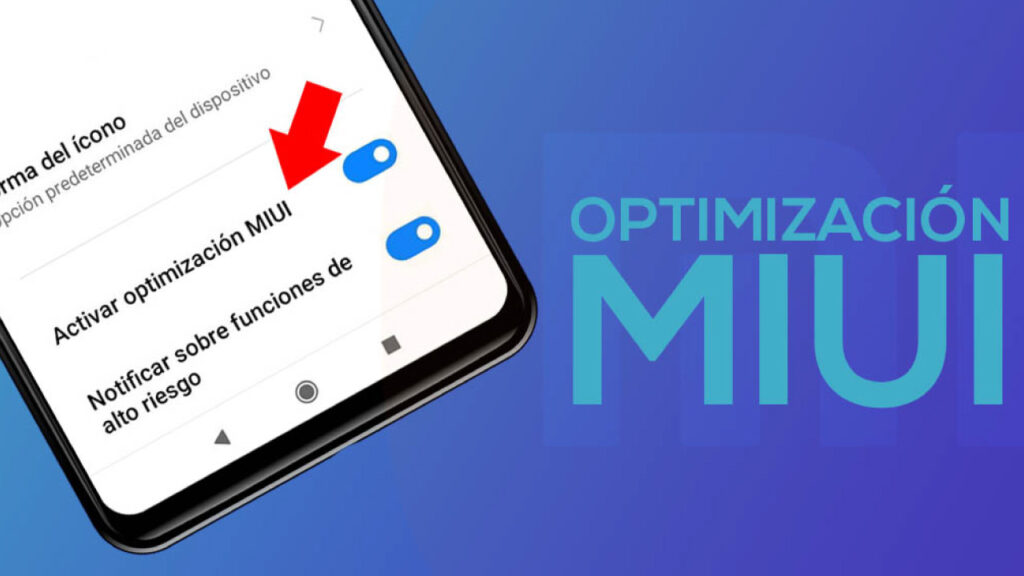

4 دیدگاه. Leave new
ممنون مشکلم حل شد بعد خوندن مقاله
سلام ایسلی عزیز!
ممنون از نظر و نگاهتون🙏🌹
خیلی به دردم خورد مرسی
سلام ایسلی عزیز!
ممنون از نظر و نگاهتون🌹🙏