چند سال قبل تلگرام یکی از اپلیکیشنهای مناسب برای جابهجایی فایلهای بزرگ و کوچک بود اما با فیلتر شدن اون عدهای به سراغ اپلیکیشن واتساپ رفتن که با محدودیتهای زیادی مثل میزان حجم فایلهای ارسالی، افت کیفیت و غیره مواجه بودن. همچنین ترافیک زیادی موقع انتقال فایلها مصرف میکرد. به همین دلیل همه به دنبال برنامهای کاربردی برای انتقال فایلها، اسناد و موارد دیگه خودشون بودن تا نرم افزارShareMe معرفی شد.
آنچه در این مطلب خواهید خواند:
ShareMe نرمافزاری برای انتقال فایلها در گوشیهای اندرویدی مثل شیائومی، سامسونگ، وانپلاس، هواوی، اوپو، الجی و البته آیفون هست، برنامهای که میتونه دردسر وصل نشدن گوشیهای آیفون به کامپیوتر رو هم از بین ببره. یکی از مزایای قابل توجه برنامه ShareMe اینه که برای جابهجایی فایلها نیازی به اتصال به اینترنت نداره. همچنین حریم خصوصی و امنیت در این برنامه خیلی مهمه و رابط کاربری اون هم ساده و کاربر پسنده.
برای خرید جدیدترین گوشی موبایل میتونین به سایت ایسل سر بزنین: خرید گوشی
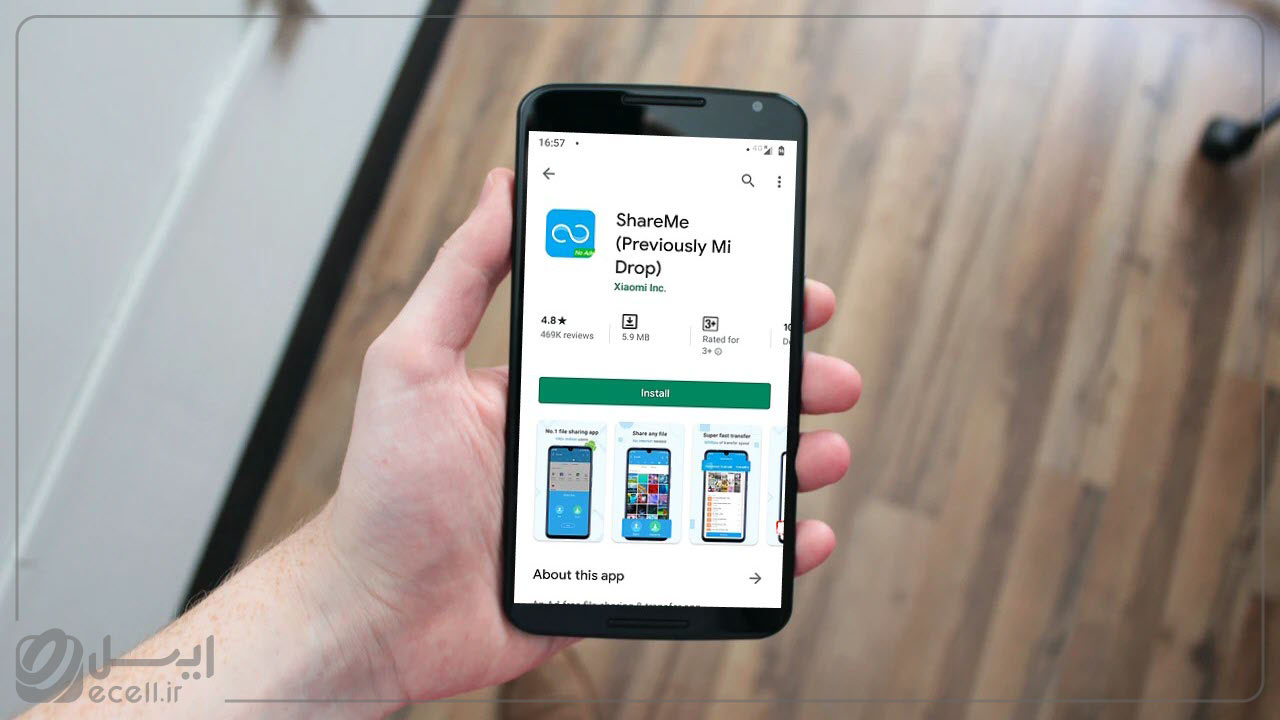
برنامه اندروید Share Me
برنامهShare Me ساخت شرکت شیائومیه. همون طور که قبلتر اشاره شد Share Me برای اشتراک گذاری فایلها نیازی به اتصال به اینترنت نداره چون که از Wi-Fi Direct برای اشتراک گذاری فایلها در بین گوشیها استفاده میکنه.
ویژگی دیگه این برنامه اینه که حتی میشه از طریق اون فایلها رو بین کامپیوتر یا لپتاپ و گوشی موبایل جابهجا کرد. با اینکه این برنامه محصول شرکت شیائومیه اما فقط به گوشیهای شیائومی محدود نمیشه و هر گوشی با سیستمعامل اندروید قابلیت اجرای این برنامه رو داره. شما میتونین از طریق برنامه اندروید Share Me هر نوع فایلی رو مثل فیلم، عکس، برنامه، اسناد، موزیک و یا حتی برنامههای نصب شده در گوشی خودتون رو با چند کلیک ساده جابهجا کنین.
همینطور به لطف گزینه “اتصال با کامپیوتر” امکان دسترسی آسون به دستگاه دسکتاپ رو فراهم میکنه.
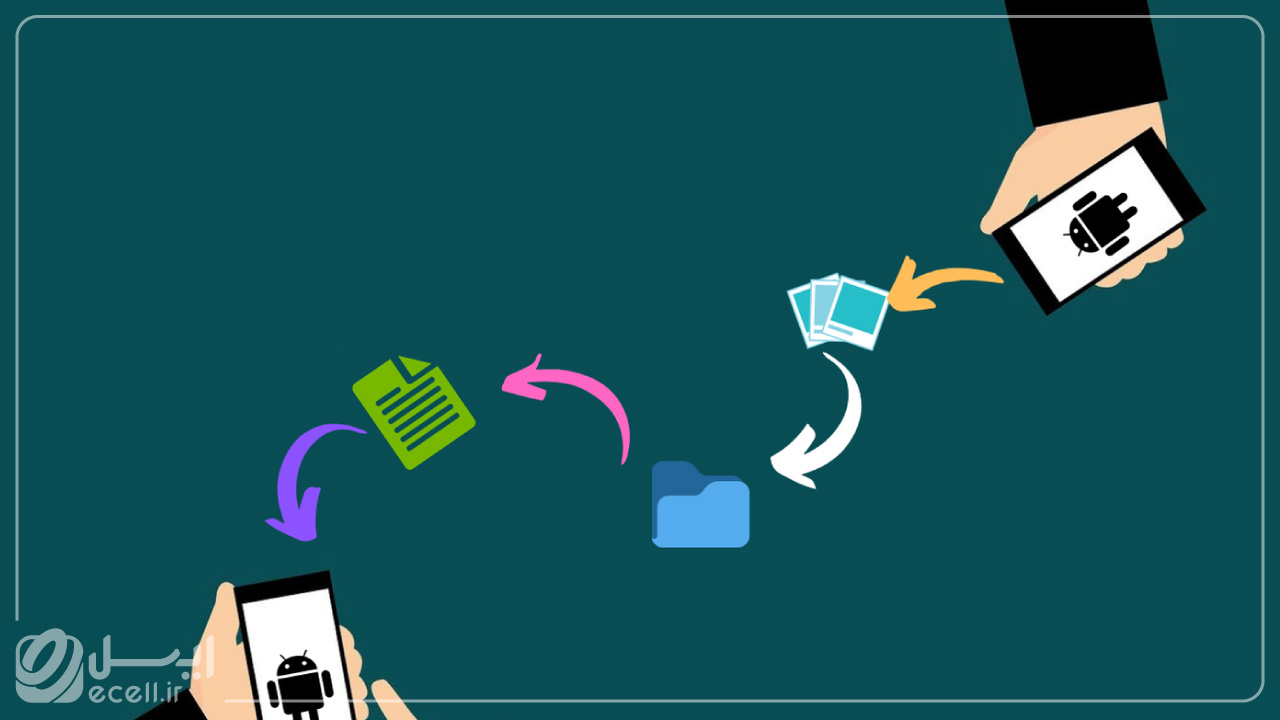
آموزش نحوه انتقال فایل از Share Me
کار کردن با برنامه انتقال فایل شیائومی Share Me خیلی سادهست. فقط کافیه که این برنامه رو در هر دو گوشی که قصد انتقال فایل بین اونها رو دارین نصب شده باشه و برای رایانه هم نیازی به نصب برنامه خاصی نیست. چون اتصال به رایانه از طریق آدرس سرور انجام میشه که در ادامه به چگونگی اون میپردازم.
در صورتی که برای اولین بار از این برنامه استفاده میکنین باید اجازه دسترسی به فایلهای چندرسانهای داخل گوشیتون و چند مجوز دیگه رو بهش بدین. این مجوزها به محض ورود به برنامه از شما درخواست میکنه و شما با انتخاب گزینه Allow یا اجازه میتونین اونها رو قبول کنین.
این مطلب رو از دست نده: دلیل قطع شدن تماس قبل از بوق خوردن
مراحل زیر رو به ترتیب انجام بدین تا به طور کامل با برنامه و آموزش نحوه انتقال فایل از Share Me آشنا بشین:
![]()
1. انتخاب آواتار و اسم: اولین مرحله مثل اکثر برنامههایی که نیاز به ثبتنام دارن انتخاب یک اسم و آواتار به عنوان اسم و تصویر پروفایل شماست. Share Me به طور پیشفرض اسمی با اعداد یا ارقام برای شما انتخاب کرده؛ اما برای شناسایی راحتتر با دستگاههای دیگه بهتره یک اسم برای خودتون انتخاب کنین تا بعداٌ دچار مشکل نشین.
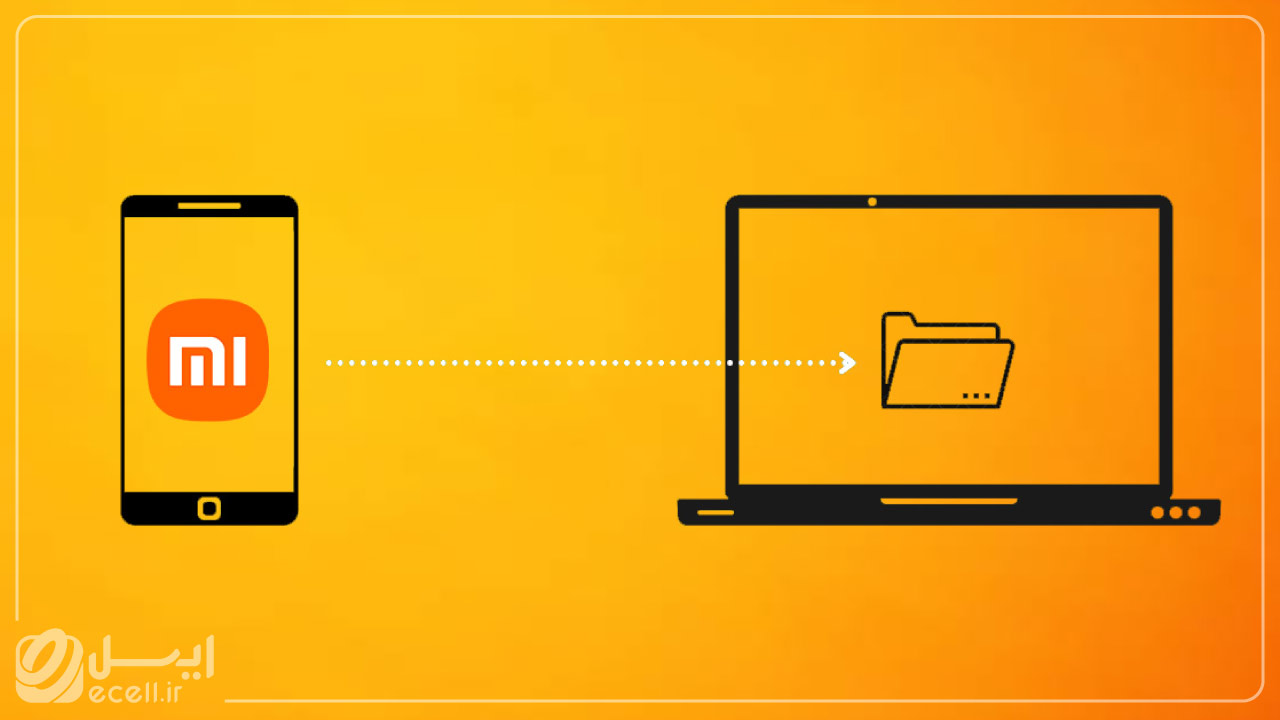
2. ارسال: حالا بعد از ایجاد پروفایل و صادر کردن همه مجوزات مورد نیاز میتونین فرایند انتقال رو شروع کنین. برای این کار در گوشی فرستنده دکمه ارسال یا send رو انتخاب کنین. بعد از انتخاب اون همه نرم افزارهای نصب شده در گوشی شما نمایش داده میشه. در صورتی که شما قصد ارسال برنامه رو دارین، از بین اونها برنامه مورد نظرتون رو انتخاب کنین. در غیر اینصورت میتونین از نوار بالای صفحه به تصاویر موسیقیها و فایلهای دیگه دسترسی پیدا کنین و فایل مورد نظرتون رو پیدا کنین.
بعد از انتخاب فایل مورد نظر کافیه روی دکمه ارسال ضربه بزنین.
3. دریافت: بعد از نصب و انجام مراحل اول برای گوشی دریافت کننده، کافیه گزینه Receive یا دریافت کردن رو انتخاب کنین. در این زمان صفحه رادار و آواتار گوشیهای نزدیک شما نشون داده میشه که میتونین گوشی مورد نظر برای ارسال فایلها رو پیدا و روی اون کلیک کنین تا فرایند ارسال شروع بشه.
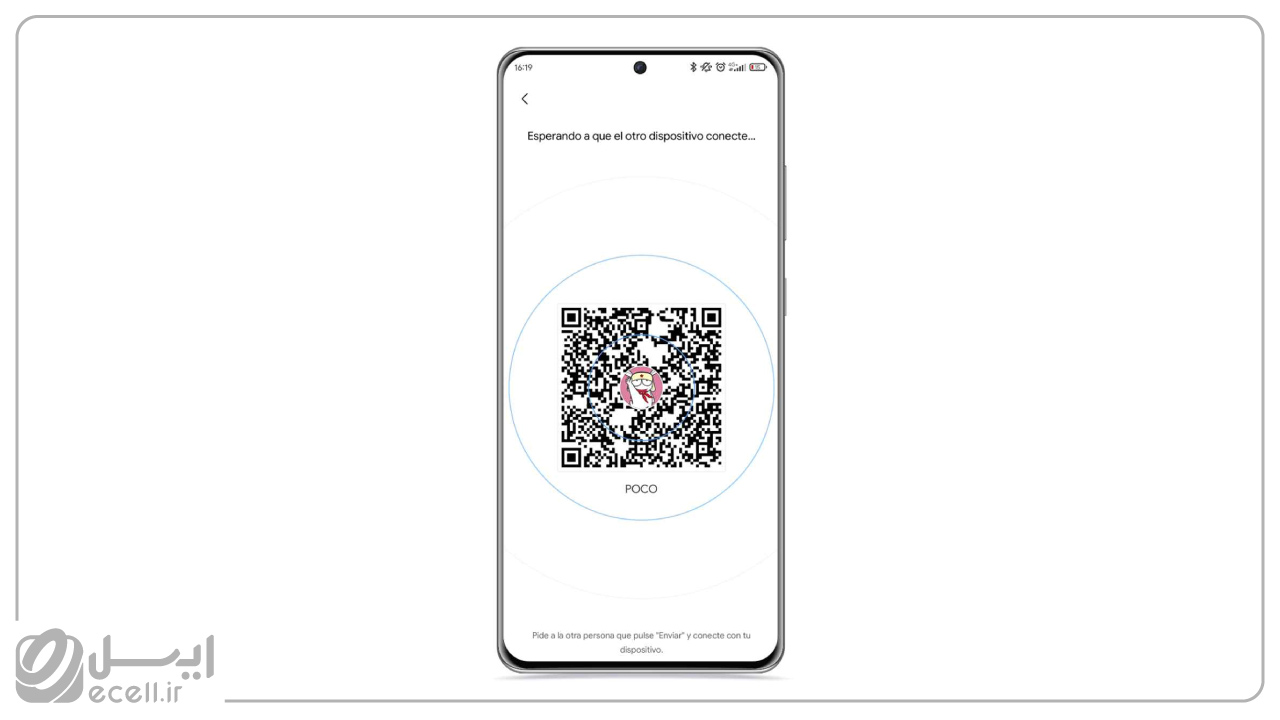 همچنین میتونین روی دکمه Scan QR Code در گوشی ارسال کننده ضربه بزنین تا یک کد QR منحصر به فرد نمایش داده بشه. در این مرحله کافیه با گوشی دریافت کننده هم گزینه Scan QR Code رو انتخاب کنین تا دوربین گوشی باز بشه و کد رو اسکن کنین. این کار معمولاً در مواقعی که تعداد زیادی تلفن در رادار Share Me نمایش داده میشه، مفیده. علاوه بر این، زمان کمتری صرف پیدا کردن گوشی دریافت کننده میشه.
همچنین میتونین روی دکمه Scan QR Code در گوشی ارسال کننده ضربه بزنین تا یک کد QR منحصر به فرد نمایش داده بشه. در این مرحله کافیه با گوشی دریافت کننده هم گزینه Scan QR Code رو انتخاب کنین تا دوربین گوشی باز بشه و کد رو اسکن کنین. این کار معمولاً در مواقعی که تعداد زیادی تلفن در رادار Share Me نمایش داده میشه، مفیده. علاوه بر این، زمان کمتری صرف پیدا کردن گوشی دریافت کننده میشه.
4. پایان کار: مرحله آخر وقتیه که انتقال کامل شده. برای اتمام کار کافیه فقط روی نماد کوچک Cross/Cancel در گوشه سمت چپ بالا کلیک کنین تا انتقال تموم بشه.
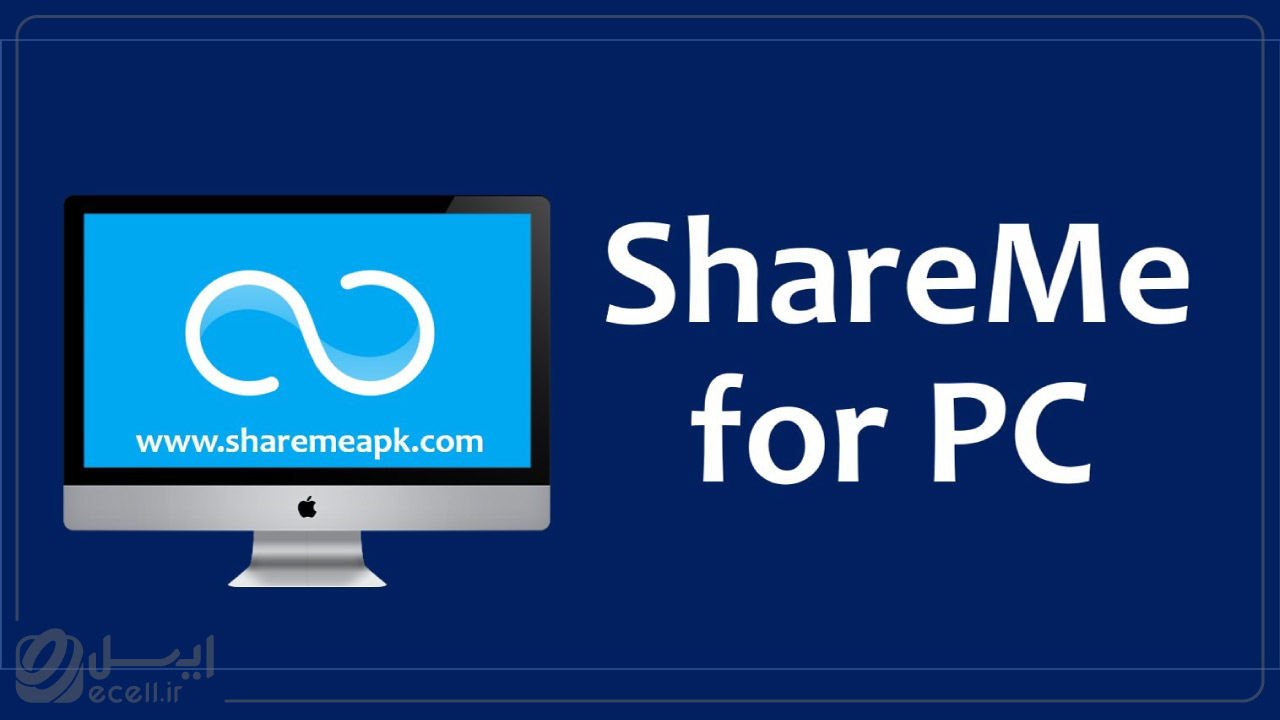
Share Me برای کامپیوتر
همون طور که گفته شد Share Me فقط برای انتقال فایل بین دو گوشی نیست بلکه امکان انتقال فایلها بین کامپیوتر و لپتاپ با گوشی هم داره. برای این کار باید دسترسی به شبکه وایفای رو برقرار کنین. برای این کار مراحل زیر رو تا آخر دنبال کنین:
1. اتصال گوشی و رایانه: برای متصل کردن گوشی و رایانه از طریق برنامه اندروید Share Me باید از منوی سمت چپ برنامه گزینه Connect to computer رو انتخاب کنین. بعد قدرت Wi-Fi و گزینه شروع هاتاسپات نمایش داده میشه. روی Start ضربه بزنین و Portable رو از لیست نمایش داده شده انتخاب کنین.
2. دریافت آدرس: در وسط این صفحه دکمهای با آدرس سرور FTP رو میبینین. در رایانه مجهز به ویندوز 10 خود File Explorer رو باز کنین و آدرس سرور رو در اون وارد کنین. بعدش Enter رو بزنین تا همه فایلهای گوشی در رایانه نمایش داده بشه. (نکات مهم موقع استفاده از Share Me رو مطالعه کنین.)
این مطلب رو از دست نده: لرزشگیر اپتیکال چیست
3. نقل و انتقال: در این مرحله به سادگی میتونین فایلها رو داخل رایانه کپی کنین و پوشههای اضافی رو حذف کنین. کافیه در رایانه شخصی خودتون، نام کاربری و رمز عبور رو وارد کنین تا انتقال فایلها شروع بشه.

Share Me برای ios
یکی از مشکلات همیشگی کسایی که گوشی آیفون دارن مسئله متصل نشدن گوشی به رایانههایی با سیستم عامل ویندوز برای انتقال فایلهای چندرسانهای هست که مشکل اذیت کنندهای محسوب میشه. اما Share Me بر خلاف اکثر برنامههای این شکلی اندروید که نسخه ios ندارن، نسخهای برای گوشیهای آیفون هم طراحی کرده که از طریق اون میشه مشکل انتقال فایل به رایانه و برعکس رو برطرف کرد. برای این کار باید مراحل زیر رو دنبال کنین:
1. منوی سمت چپ برنامه رو باز کنین و Web Share رو انتخاب کنین. با انتخاب نام کاربری و رمز عبور یک هات اسپات رو خواهید دید.
2. حالا تنظیمات Wi-Fi رو در دستگاه گیرنده باز کنین و به شبکه نمایش داده شده وصل بشین. بعد از اتمام، Share Me یک آدرس FTP یا کد QR رو نمایش میده که باید اون را باز کنین و اسکن کنین تا انتقال کامل بشه.
تنها مشکلی که در این فرآیند وجود داره اینه که سرعت انتقال فایلهای بزرگ میتونه کمی کند باشه که ممکنه در تعداد بالا مشکل ایجاد کنه.
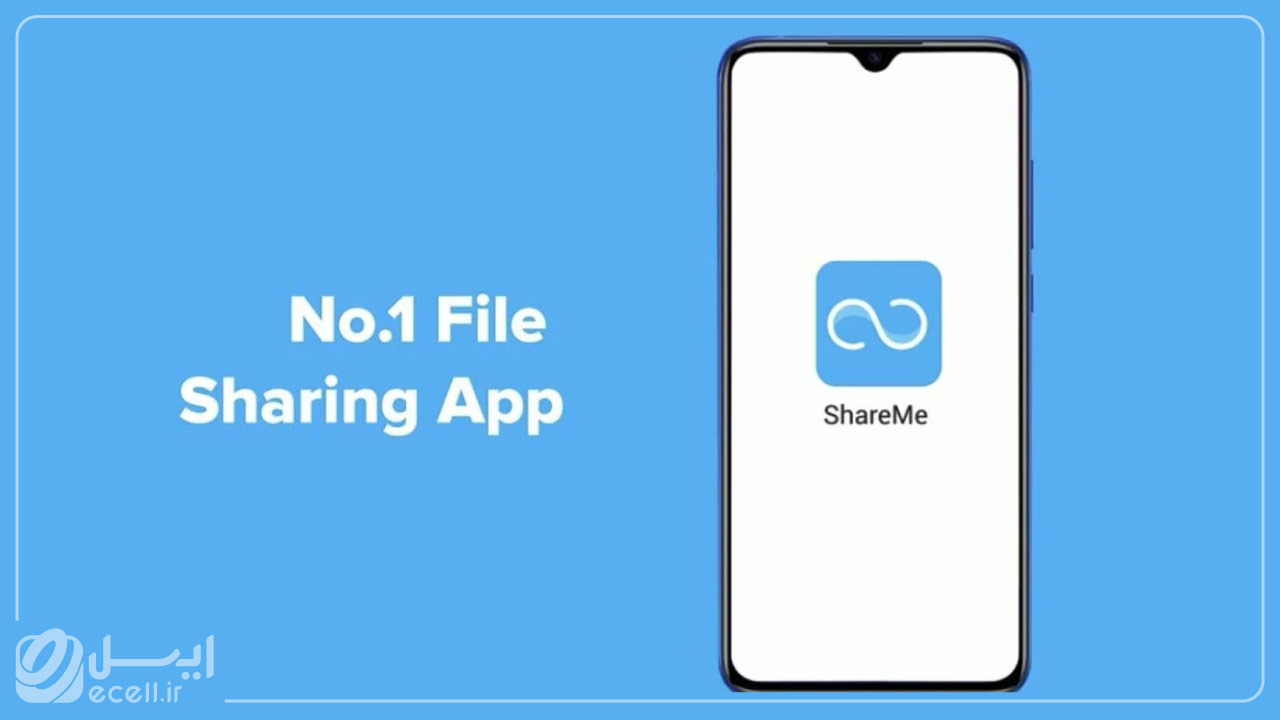
نکات مهم برای استفاده از Share Me
نکته: در روش اتصال به کامپیوتر باید توجه داشته باشین که اگه شخصی به آدرس FTP شما دسترسی پیدا کنه، میتونه به محتوای گوشی شما هم دسترسی داشته باشه. البته، این موضوع وقتی اتفاق میفته که Share Me روی تلفن شما هم باز باشه. اما همیشه بهتره احتیاط کنین.
پس وقتی که اتصال FTP رو شروع میکنین، باید گزینه دوم (محافظت با رمز عبور) رو انتخاب کنین. این گزینه باعث ایجاد یک شبکه اختصاصی و انتخاب نام و رمز عبور برای اون هست تا ارتباط امنتری شکل بگیره. همین طور از هر دستگاهی که به این شبکه وصل میشه درخواست رمز عبور خواهد شد.
این مطلب رو از دست نده: بهترین آنتی ویروس برای گوشی
نکته: Share Me امکان انتقال چندین فایل، سند و پوشه رو به طور کامل فراهم کرده اما باید توجه داشته باشین شما فقط میتونین در عین واحد اونها رو به یک دستگاه منتقل کنین. در صورتی که نیاز دارین فایلها رو به چند گوشی و لپ تاپ ارسال کنین باید برای هر دستگاه مراحل ارسال رو تکرار کنین.
نکته: اگه موقع انتقال فایل، به دلیل یک خطای ناگهانی اتصال قطع بشه، جای هیچ نگرانی وجود نداره. چون که میتونین با یک کلیک ساده بدون شروع دوباره ادامه انتقال رو انجام بدین.
نکته: در توضیحات برنامه فقط به ویندوز 10 اشاره شده اما گروه ایسل با ویندوز 8 هم برنامه رو امتحان کرد و عملیات به درستی انجام شد پس برای استفاده از Share Me وجود ویندوز 10 لازم و واجب نیست.
با پیشرفت تکنولوژی شاهد حذف اتصالات سیمی هستیم مثل هدفونها و شارژرها که امروزه به شکل بیسیم دراومده تا دردسرهای قطعی سیم و محدودیتهای حرکتی آن رو کم کنه. پس طبیعیه که برای جابهجایی فایلها هم جایگزینی بهتر از اتصال باسیم به وجود بیاد. رفته رفته روزهای اتصال باسیم به پایان خواهد رسید.
اگر هنوز از برنامه Share Me استفاده نکردین و به دنبال جایگزینی برای اتصال با کابل برای تبادل اطلاعات خودتون هستین، شیرمی یک برنامه خیلی کامل و همه کارهست که برای جابجایی فایلها مثل یک چاقوی همهکاره ارتشی سوئیسی عالی عمل میکنه.
سوالات متداول
برنامه Share Me چه برنامهایه؟
Share Me یک برنامه برای اشتراک گذاری فایلهاست که نیازی به اتصال به اینترنت هم نداره. چون از Wi-Fi Direct برای اشتراک گذاری فایلها بین گوشیها استفاده میکنه. حتی میشه از طریق اون فایلها رو بین کامپیوتر یا لپتاپ و گوشی هم جابهجا کرد.

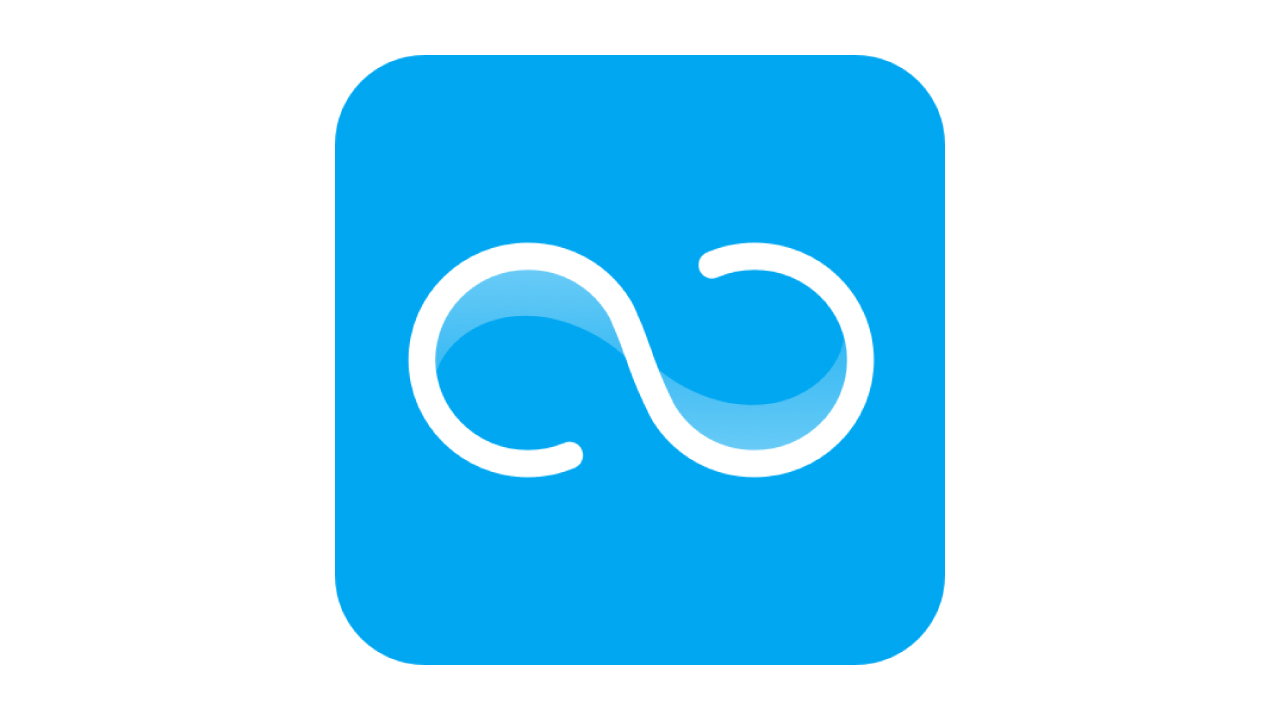









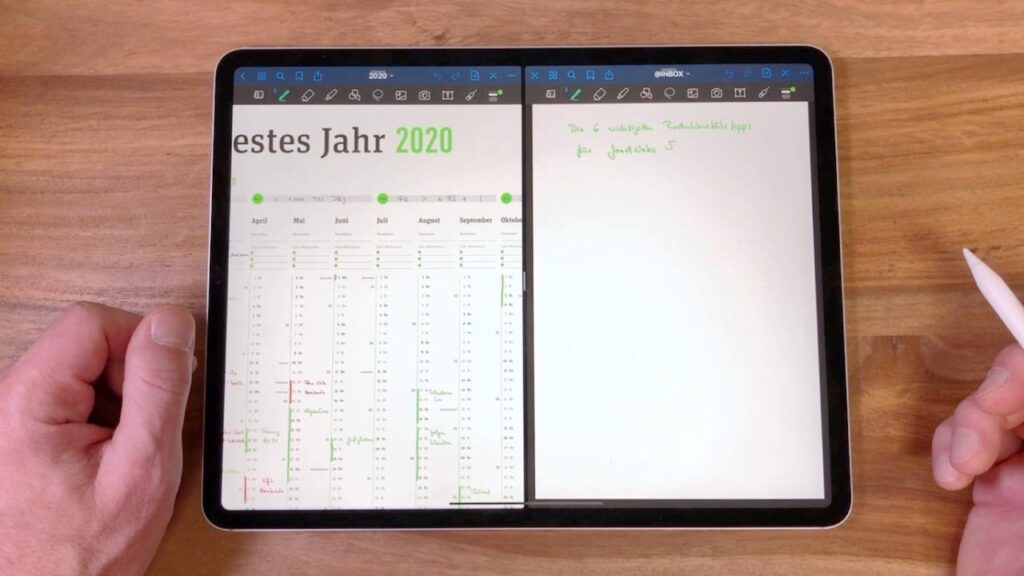
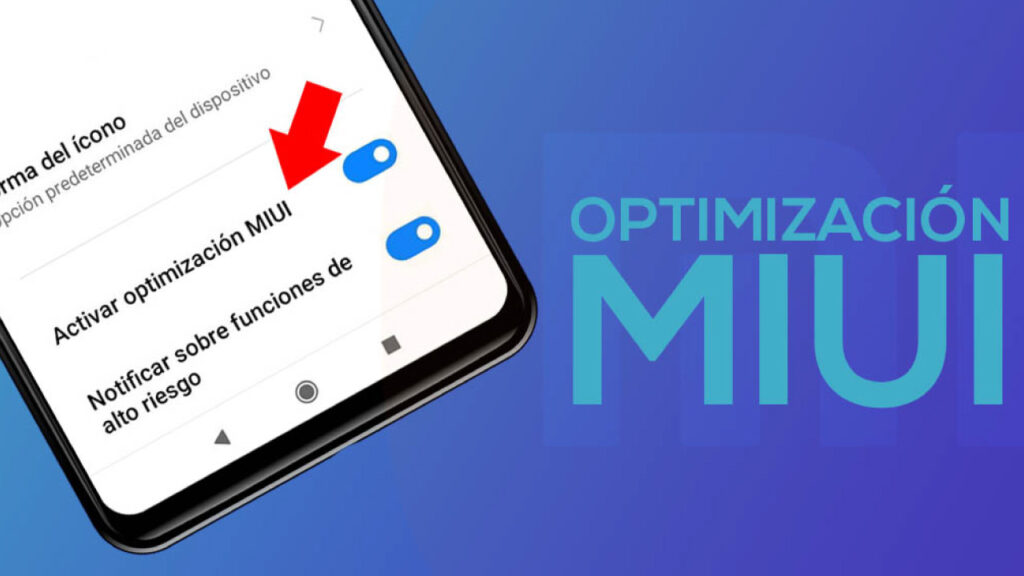

3 دیدگاه. Leave new
سلام زهرا خانم فقط میتونم بگم آموزشت حرف نداشت با گوشی شیاوومی و لپتاپ دل 7700تونستم با سرعت 90 مگابایت فایل هامو انتقال بدم.
سلام من فقط میتونم فایلها رو دونه دونه از share me دانلود کنم، چطور میشه همه فایلا رو یکجا دانلود کرد؟
من قبلا از shareit و zapya استفاده میکردم ولی share me خیلی بهتره.